Създаване на PDF-файлове - Adobe InDesign CS3
Запазване на PDF документ, колкото е възможно, изберете File -> Export (File -> Export). Друг вариант - използване на под-менюто Файл -> Adobe PDF Presets (File -> запазени настройки Adobe PDF); В това подменю можете да изберете една от предварително запазените настройки за износ и да отидете да запишете файла, заобикаляйки диалоговия прозорец настройки. Можете също така да създавате и съхранявате ваши собствени настройки за използване на команда от меню Файл -> Adobe PDF Presets -> Задай (File -> Запазените настройки Adobe PDF -> Define).
Във всички раздели на диалоговия прозорец в горната част на, ще видим три стандартни падащия списък. Те ви позволяват да изберете запаметените настройки, както и PDF файл podformaty.
• Adobe PDF Настроени (Запазените настройки Adobe PDF формат). В този списък, изберете една от стандартните опции за персонализиране - например, високо качество на печат (High Quality Print), или най-малкия размер на файла (минимален размер на файла).
• Standard (Стандартен). Тя ви позволява да изберете една от PDF / X стандарти. Тези стандарти се прилагат в случай, че възнамерявате да използвате PDF файл за отпечатване при печатната дейност, да го изпрати директно към принтера.
• съвместимост (съвместимост). Тя ви позволява да изберете podformat на PDF файл. По-новите podformat сме избрали, за bulshimi разполага тя ще има, но това е вероятно, че по-старата програма не може да отвори този файл. Списък Стойностите показват версията на Adobe Acrobat, която съответства на podformat, заедно с официалния си име (например PDF 1.4).
(. Фигура 19.7) раздел на General (Общи) можем да установим основните възможности за износ - в това число фрагмент на изнесения документ с помощта на параметрите на полета Pages (страница). Единствената разлика между тези настройки от вече познатите ни - липсата на способност да експортирате избраните обекти.
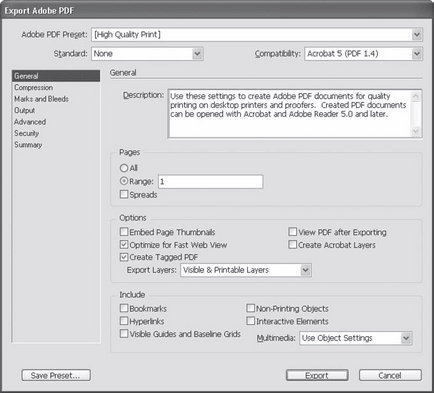
Фиг. 19.7. Dialog Box секция настройки PDF формат General (Общи)
Описание на полето (Описание) показва описанието на тези настройки, и по-специално - в описанието на набор podformata и стандартен PDF-файл.
В Options (Опции) определя основните настройки на износа в PDF формат.
Checkbox Създаване Acrobat слоеве (пластове Създаване Acrobat) дава възможност за износ да конвертирате InDesign слоеве в тях подобни слоеве от Adobe Acrobat.
От слоевете падащите износ (износ слоеве) списък, можете да изберете дали да се изнасят към PDF файл всички слоеве или само видимата или видимо и достъпно за печат.
Използването Bookmarks флаг (Tab) в PDF файл, създаден на отметки за бърз достъп до части от документа. Хипервръзки (хипервръзка) квадратче ви позволява да пресъздаде хипервръзки в PDF файл, създаден с Adobe InDesign. Поставете отметка в квадратчето Видими ръководства и Baseline Grids (Видими направляващи и линиите на мрежата) се изнасят към документа за PDF и извежда от употреба мрежата (по обичайния тези обекти не се изнасят режим и не е отпечатано). И накрая, Непечатната Objects (Non-печат обекти) квадратче ви позволява да експортирате обекти, които са маркирани като "не-печат".
В секцията за компресиране (Compression) (фиг. 19.8) параметри за компресиране на изображения, са определени, както и друга информация в PDF-файл.

Фиг. 19.8. Dialog Box настройки PDF формат, раздел компресия (Compression)
Падащите списъци веднага, наречени полета ви позволяват да изберете метод за намаляване на разделителната способност на изображението. Списъците съдържат четири стойности: най-високо качество Bicubic Downsampling (избрана по подразбиране), със средно качество Средна Downsampling. ниско качество на пробовземане и не Downsample (не намалява).
Невярно е в ляво от падащия списък на ви позволява да настроите резолюцията, в която искате да го намалите. Намаление само в случай, ако разделителната способност на изображението повече. от желаното. Въпреки това, за да се намали по-голям от 300 пиксела на инч резолюция на текущата пиксела на инч, няма смисъл: разликата е, на практика няма, но качеството на изображението ще се влоши. Ето защо, първото поле показва до каква разрешения трябва да се намали на изображението, и второто е за стойност над отнема механизъм за намаляване на ефекта. Фиг. 19.8 можем да видим, че цветът и черно-бели изображения, ще бъде намален до резолюция от 300 точки на инч, ако тяхната резолюция е по-висок от 450 пиксела на инч.
Поставете отметка в квадратчето Компресиране на текст и графика, изобразяваща (Компресиране текст и векторни изображения), можем да се намали размерът на nerastrovoy информация в PDF-файл.
Квадратчето за подрязване на данни до Frames (Trim изображение на граници на цикъл) могат да намалят количеството на информацията, съхранена чрез премахване на зоната за не-показани на страницата на изображението.
В марки и хеморагии (марки и тирета) (фиг. 19.9) са определени отстъпи и специални символи (етикет), който се използва за отпечатване на типографията. Знамена на марки (етикети) просто активират един или друг тип етикети.
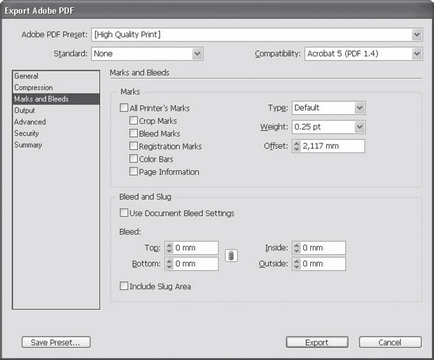
Фиг. 19.9. Dialog Box секция настройки PDF формат марки и хеморагии (Tags и подложка)
Checkbox Crop Marks (отрежете марка) ви позволява да настроите границите на страница марка-таблото, което показва къде свършва документ страница InDesign (страница PDF документ трябва да се увеличи, за да се настанят на етикета, и тя вече няма да съвпадне с страницата InDesign документ). Checkbox Bleed Marks (Labels тире) допълнително се уточнява, белезите отстъп - или по-скоро, проекционните елементите на границата на страницата.
Checkbox регистрационни знаци (регистрирате контрол Tags) показва специални символи отпечатан цвят Регистрация използва, за да се гарантира правилното годни ( "регистър за контрол") цветен печат в печатницата.
Чрез проверка кутия цветните ленти (цвят скала), ще ви покажем специална скала с нюанси на основните цветове CMYK модел, които се използват за контрол на качеството на цветовете и конфигурира принтера за отпечатване на оборудване в печатния текст.
Отметката Page информация (Page информация) дава програмата команда да се оттегли след страницата за повече информация: времето и датата на печат, име на документа, номер на страница, и т.н. ...
Падащия списък Тегло (Дебелина) дава възможност да се установи дебелината етикет линия. В отместване (отместване), е описана отстъп от страниците на документа за отбелязване на граници. Под изход (Output) (фиг. 19.10) излага на основните настройки на пренос на данни за износа, за да PDF формат. В цвят (Color) са настройките за корекция на цветовете (сключване на компенсаторни корекции, за да се намали цвят изкривяване на различен хардуер).

Фиг. 19.10. Dialog Box секция настройки PDF формат Output (Изход)
Поради падащия списък на цвят реализация (Color преобразуване) Можете да конвертирате цвета (или забраните преобразуването) в цветовата схема, избран в падащия списък на Destination (разбира се). Ако се предвиди появата на цветови несъответствия, можете да изберете крайната цветова схема, която е по-съобразени с възможностите на оборудването се използва за показване или отпечатване на документ и конвертирате цвят на документа в нов цветова схема на етапа на износа.
Поставете отметка в квадратчето Симулирай припокриване (наслагване Симулира цветове), можем да се симулира смесване на мастила при печат на етапа на износа.
Невярно площ от PDF / X се използва за обозначаване на специфични настройки за печатащо устройство, към която е предадено е на PDF файл, направена от един от PDF / X стандарти.
В секцията за напреднали (Advanced) (фиг. 19.11) съдържа по-разширени настройки износ PDF файл.

Фиг. 19.11. раздел Dialog Box настройки PDF формат Advanced (Разширени)
Невярно е подмножество на шрифтове, когато процента използвани знаци е по-малко от (Скъсяване на шрифтове, ако процентът на използваните знаци по-малко от) в областта на шрифтове (шрифтове) ви позволява да запишете шрифтовете на PDF файлове не са напълно. В областта OPI, можете да зададете специфични настройки за програми и устройства, които поддържат OPI технология. Площ Прозрачност Flattener (опростяване Прозрачност) съдържа настройките за превръщането на прозрачни обекти за растерни изображения, които вече са запознати.
В секцията Security (сигурност) (фиг. 19.12), инсталирани на настройките за сигурност и криптиране за PDF файлове.

Фиг. 19.12. Dialog Box настройки PDF формат, раздел Security (сигурност)
Показва линия Encryption Level (ниво на кодиране) в горната част на прозореца. Методът за кодиране зависи от podformata PDF формат.
Проверете кутия Изискване на парола за отваряне на документа (Изискване на парола за отваряне на документа) в Документ Open парола (парола за отваряне на документа) ви позволява да зададете парола, без които не мога да отворите файла.
Поставете отметка в квадратчето Използвайте парола за ограничаване на печат, редактиране и други задачи (Използвайте парола, за да се ограничи печат, редактиране и други задачи) в района на разрешения (резолюция), ние можем да зададете парола, без знанието, че би било невъзможно да се извърши всички операции по смяната на файла.
Поради падащия списък Printing Допуснати (Позволи печат), можете да разрешите или забраните изброяването на файла. Падащия списък Разрешени промени (Enabled Промяна) дава възможност за задаване на една от следните ограничения за редактиране на файла - например, всеки с изключение на извличане на страници (всички с изключение на страниците на копиране) или None (без промяна).
Поставете отметка в квадратчето Разреши текст достъп на екранни устройства четец за хора с увредено зрение (Разрешаване на достъпа до текста на устройства за хора с нарушено зрение), вие позволявате (въпреки всички забрани) да се прилагат към текста на устройствата за слепи и слабовиждащи на - тя може да бъде специална програма за четене текст на глас или tiflodoski. показване на информация с помощта на Брайлова азбука.
Ограничаване на достъпа до информация за хора с нарушено зрение е забранено от закона в САЩ и някои европейски страни, както и неспазване на тези закони е сериозно административно нарушение.

Фиг. 19.13. Dialog Box PDF формат раздел настройки Обобщение (Резултати)
Предупреждения поле (Предупреждение) ще покаже всички съществуващи грешка в настройките - например, ще бъдат маркирани с настройки, които не са съгласувани с изнесени документа.