Не е напълно изключен лаптоп (компютър)
Сравнително често, лаптоп потребители (по-малко PC) са изправени пред друг проблем: когато изключите устройството - тя продължава да работи (т.е. или не отговори или, например, изключване на екрана, а бележника работи на (можете да чуете и видите работните охладители Горещи светодиоди на устройството)).
Това може да се случи по различни причини, аз съм в тази статия искам да направя някои от най-често срещаните. И така.
За да изключите лаптопа - просто задръжте натиснат бутона за захранването за 5-10 секунди. Не оставям лаптопа в полу-тъмната за дълго време.
1) Проверка и да потеглите бутони
Най-много потребители ще се изключат лаптопа с помощта на клавиша за захранване на лицевата страна на панелите до клавиатурата. По подразбиране, той често е решена да не затвори лаптопа и да прехвърли го да спи. Ако се използва също и за да забраните чрез бутона - Аз препоръчвам първото нещо, за да се провери: какви настройки и параметри са настроени за този бутон.
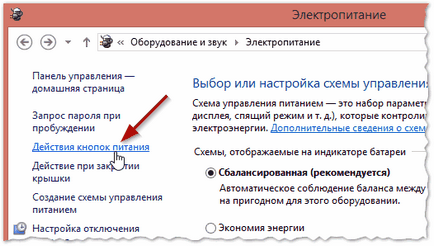
Фиг. 1. Действието на бутона за захранване
Освен това, ако искате лаптопа е бил изключен, когато бутонът за включване - изберете подходящата настройка (виж фигура 2 ..).
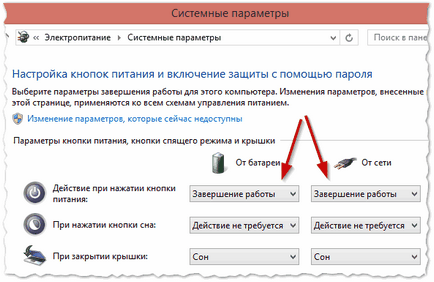
Фиг. 2. Определяне на "Shut Down" - това е, което изключете компютъра.
2) Деактивирането надпис
Второто нещо, което бих препоръчал да направите, ако лаптопа не е изключено - е да деактивирате бързо стартиране. Това се прави с едни и същи настройки на мощност в същия раздел като в първия етап на тази статия - ". Настройка на бутона за захранване" Фиг. 2 (просто по-горе), между другото, можете да видите връзката "Промяна на настройките, които са в момента не" на - ето го и вие трябва да натиснете!
След това премахнете отметката до "Включване на бързо стартиране (препоръчително)" и да запишете настройките. Фактът, че тази опция е често в конфликт с някои от лаптопа на водачи работи на Windows 7, 8 (опитен човек в ASUS и Dell). Между другото, в този случай, понякога това помага да замени Windows към друга версия (например, Windows 8 се заменя с Windows 7) и инсталирането на други шофьори за новата операционна система.
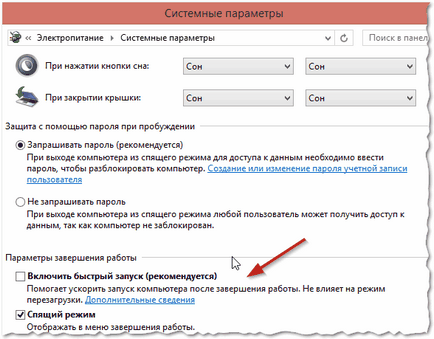
Фиг. 3. Изключване за бързо стартиране
3) Промяна на настройките на USB захранване
Също така е много често срещана причина за неправилно спиране (както и на сън и в режим на хибернация) експлоатация на USB портове. Ето защо, ако предишните съвети са не постигнаха резултат, аз препоръчвам да се опита да забраните икономиите на енергия в USB експлоатация (това ще намали броя на работните часове на батерията на лаптопа, средно 3-6%).
За да деактивирате тази опция, трябва да отворите диспечера на устройствата: Sound \ Device Manager Control Panel \ Хардуер и (виж фигура 4 ..).
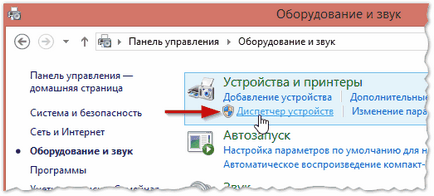
Фиг. 4. начална мениджър устройство
Освен това, в диспечера на устройствата, трябва да отворите раздела "USB контролери" на и след това отворете свойствата на първата USB устройството в този списък (в моя случай, първия раздел на Generic USB вж. Фигура 5).
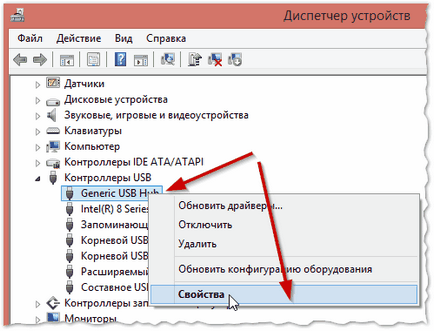
Фиг. 5. Свойства на USB контролери
Разделът свойства на устройства "Power Management" и махнете отметката до "Активиране, за да изключите устройството, за да се пести енергия" (виж. фиг. 6).
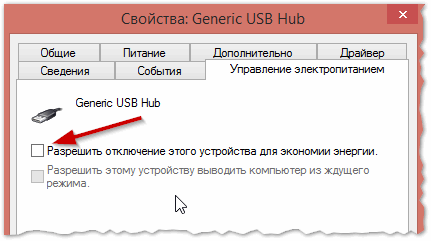
Фиг. 6. Дайте да деактивирате устройство за пестене на енергия
След това запишете настройките и да пристъпи към първото устройство в раздела "USB USB контролери" (подобно на махнете всички USB устройства в "USB контролери" в раздела).
След това се опитайте да изключите лаптопа. Ако проблемът не е бил свързан с USB - тя започва да работи както трябва.
4) Изключване хибернация
В случаите, когато оставащите препоръки не се предадоха правилното резултат, трябва да забраните зимен сън напълно (много потребители дори не го използват, освен, че има алтернатива - сън).
Освен това, един важен момент, забранете зимен сън, не е необходимо в контролния панел на Windows, под власт, и през командния ред (с администраторски права), като напишете: PowerCfg / ч на разстояние
Нека разгледаме по-подробно.
В Windows 8.1, 10, просто кликнете с мишката върху менюто "Старт", щракнете с десния бутон и изберете "Command Prompt (Admin)." В Windows 7, в командния ред може да се стартира от менюто "Старт", намерете съответния раздел в него.
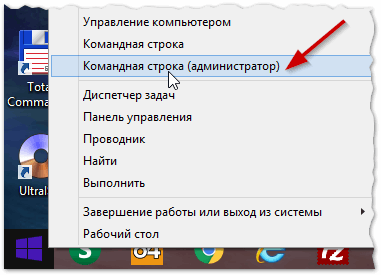
Фиг. 7. Windows 8.1 - стартирате команден ред с администраторски права
След тип PowerCfg / ч на разстояние, и след това натиснете ENTER (вж. Фиг. 8).
Фиг. 8. Изключване на зимен сън
Често, един прост съвет помага да се върне на лаптопа към нормална работа!
5) блокираме някои програми и услуги
Някои услуги и програми могат да блокират изключите компютъра. Въпреки, че на компютъра и затворете всички услуги и програми в рамките на 20 секунди. - без грешки, че не винаги се случва.
Ясно е определен точният процес, който блокира система - не винаги е лесно. Ако не сте имали някакви проблеми с изключване / на, и там е проблемът, след инсталирането на някои програми - определянето на извършителя, а просто 🙂 В допълнение, често е версията за Windows, преди да го изключите, съобщава, че еди-кой си програма е все още тя работи и дали сте сигурни, че искате да го завърши.
С избирането на определена дата, можете да намерите най-критични системни съобщения. Със сигурност в този списък ще бъде вашата програма, блокиране на разстояние от компютъра.
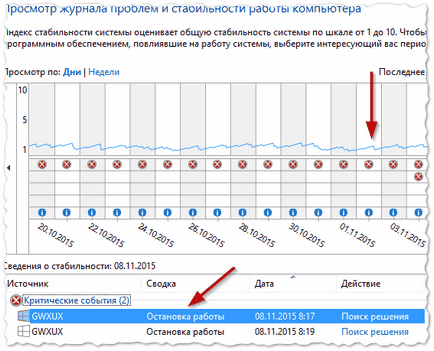
Фиг. 9. Надеждност Monitor
Много често това се дължи на конфликт на добавка и възниква проблемът. Лично много пъти се сблъскват с друг проблем: лаптопа работи добре с Windows 7, а след това се актуализират с Windows 10 - и започват проблемите. В тези случаи той помага да се връщам към старата операционна система и по-стари драйвери (не винаги всичко е ново - то е по-добър от стария).
3) По едно Dell лаптоп наблюдава подобна картина: след натискане на бутона за захранване се изключва екрана и на самия лаптоп продължи да работи. След дълго търсене, беше установено, че цялата работа е CD / DVD устройството. След пътуването си - лаптоп започва да работи нормално.
4) Също така на някои модели на Acer и Asus са се сблъсквали с подобен проблем се дължи на модул Bluetooth. Мисля, че много от тях дори не се използват - така че аз препоръчвам да го изключите напълно и да се провери работата на лаптопа.
5) И последен. Ако използвате различни изгражда Windows - можете да се опитате да инсталирате лиценза. Много често на "колектори" се извършва :).