Mac For Dummies 10 полезни съвети за MacOS за начинаещи, iphone новини, IPAD и Mac

1. Включете десния бутон на мишката и промяна на скоростта на движение
По подразбиране Magic Mouse десния бутон на мишката в MacOS всички на разстояние, което води до много по-изненада за нови потребители на Mac, както и скоростта на курсора оставя много да се желае. За да конфигурирате и двете от тези опции Хайде да отидем в → System Preferences ... → → Mouse Изберете и натиснете.
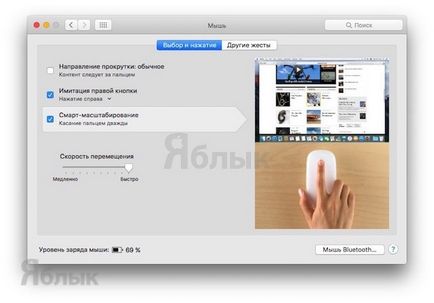
След това сложете отметка в предната част на втория параграф, "Симулация на десния бутон (щракнете вдясно)", както и по-долу има за контрол на скоростта на движение, премахване на правото, че сме се джет скорост на курсора на дисплея.
2. Преместете Dock от дясната или лявата част на работния плот
По подразбиране Dock се намира в долната част на дисплея, но работното пространство може да се използва по-ефективно, ако панелът е преместен отляво или отдясно на дисплея. По този начин се увеличи работната част на прозореца в много приложения, като например страница ширина Safari не е толкова важно, колкото височината.
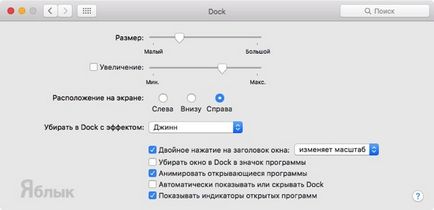
За да конфигурирате Dock отидете → System Preferences ... → Dock и в "Page Layout" заданието срещу "ляво" или "дясно".
3. Намаляване на прозорците в икона молба на подсъдимата скамейка
Ако в някакъв момент да се работи с каквото и приложение, което е необходимо, за да се разточва, а след това в горния ляв ъгъл на прозореца, кликнете върху жълтия бутон между кръста и да разположи. Thumbnail програма ще се търкаля в дясната страна на подсъдимата скамейка с хубава анимация. Но в този случай, програмата ще се търкаля не е икона, и да се създаде допълнителна иконка. Ако не сте доволни от тази ситуация, всичко може да се фиксира.
Отиди в Предпочитания за → System ... → Dock и отбележете позицията "се появи прозорец, в иконата Dock в програмата." След това, като кликнете върху "Close", миниатюрно не е създаден в случай, че вече има икона на програма в Dock.
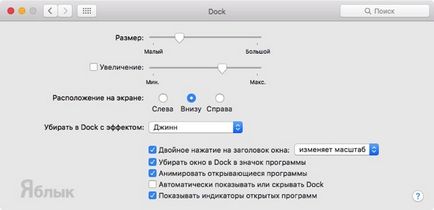
4. Активни ъгли
Знаете ли, че можете да персонализирате клавишни комбинации MacOS не само преки пътища, но и за жестове с мишката?
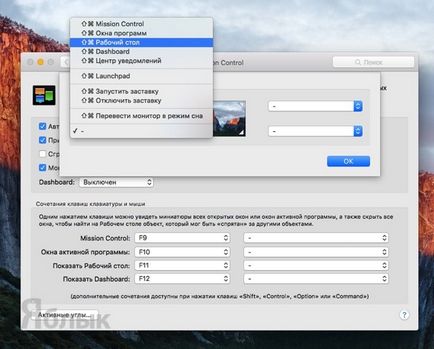
Отидете на → System Preferences ... → → Mission Control Активни ъгли и да добавите ефекти към някой ъгъл на работния плот. Например, аз го слагам в долния ляв ъгъл на екрана, за да "Desktop". Sorfya на Safari браузъра и преместване на курсора до желания ъгъл, всички прозорци минимизирани приложения. Повтарящата действия да бъдат разположени във всички прозорци.
5. Преместване на прозорци с помощта на тракпад
При работа с мишка, всичко е просто и ясно, както в Windows - пое заглавната лента и го плъзнете на работния плот. В тракпада на MacBook (добре, или придобит отделно) дава възможност да се получи подобен ефект, колкото по два начина.
Първата (най-известният) - хвана с пръст върху заглавието на прозореца и се проточи. Но методът не е много удобно, се дължи на факта, че трябва да се запази пръста си здраво по тракпада.
Втори оръдия всички характеристики на тракпада, а именно докосват три пръста едновременно. Ако три пръста, кликнете върху заглавната лента, е възможно да влачите и пускате на работния плот.
отидете на → System Preferences ... → Достъпност за да активирате тази функция.
В лявата колона, изберете "опции тракпад." На "мишка и тракпад" и tapnite бутон
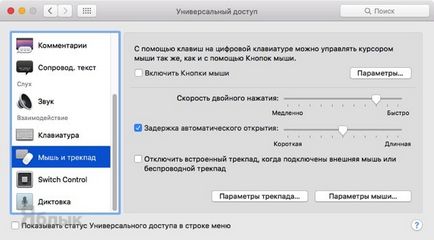
Отбележете "Enable влекач" и изберете "дърпане на три пръста."
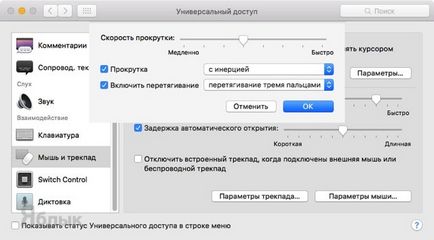
Също така, можете да влачите и пускате файлове и икони и приложения.
6. Бързо показване на емотикони и специални символи
За да се хвърлят в бележка или дори някои емотикони приложение, натиснете Edit → емотикони и символи или комплекс ключов контрол комбинация (^) + Command (⌘) + Интервал.
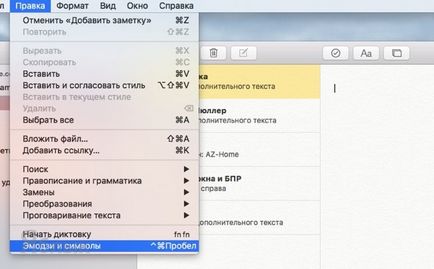
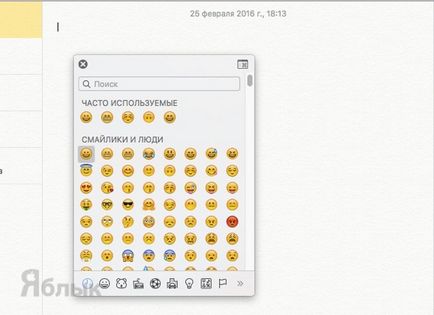
Но, както се оказва, ако често се използват символи и емотикони, че е много по-прост и бърз начин да изберете и поставете желаните символи. Open → System Preferences → Клавиатура ... и в "Клавиатура" в раздела, отбележете точка "Дисплей" клавиатура "," емотикони "и" герои "в лентата с менюта".
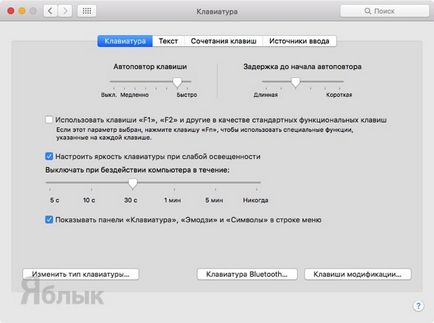
Сега, като кликнете върху иконата на превключване на езика в лентата с менюта ще видите опцията "Show View" на емотикони и символи "."
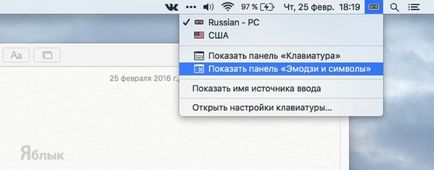
Друго предимство е, че се отвори пълен мащаб версия на прозореца "символи".
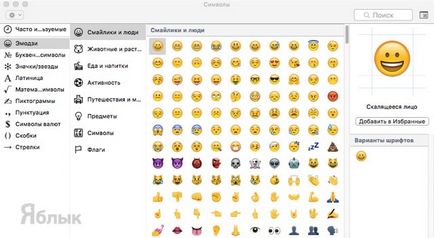
7. Разширяване на ключовите възможности на раздела
В прозорци и диалогови прозорци бутон по подразбиране натиснете раздела премества фокуса между текстови блокове и списъци. Подобряване на способността на пресата може да бъде, ако отидете в → System Preferences ... → → Клавиатура раздела "Shortcut" и сложи край противоположната точка "всички обекти на контрол." Използвайте бутона раздел, който ще се превърне в много по-вероятно.
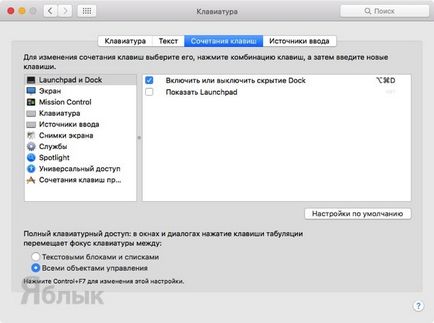
8. Определяне на Finder по свой вкус
Сигурно сте забелязали, че в прозореца за търсене и на работния плот понякога се срещат икони, които никога не могат да използват, например, вие не искате на десктопа показва иконите на свързания CD, DVD или Ipod, или че в проводник на менюто Finder е папка парашутен десант и iCloud Drive, които никога няма да използвате.
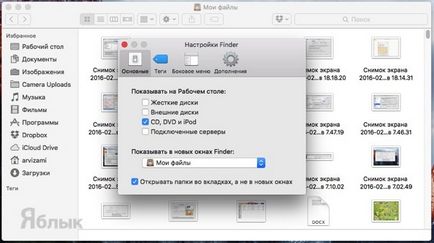
За настройките на Finder за вашия вкус, отидете в менюто Finder → Settings или натиснете командване (⌘) +, (запетая).
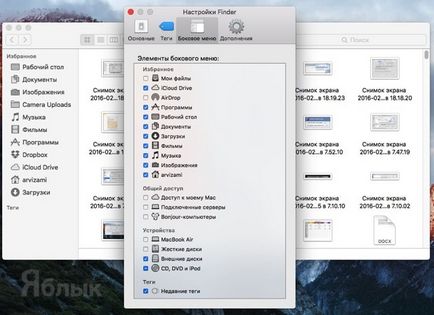
9. Изключете сенки в скрийншота
В OS X вече построен великолепен механизъм, който създава снимки на екрани целия работен плот (Ctrl + Shift + 3), неговите части (Ctrl + Shift + 4), или на един прозорец (Command + Shift + 4. последван от разстояние). Всички снимки на екрани се записват по подразбиране върху работния плот и имат сянката.
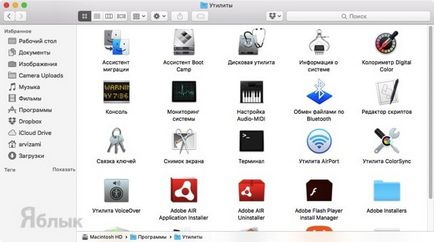
Ако не искате сянка, отворете терминал (в търсене Spotlight в прозореца за търсене, или при преминаване по пътя Програма → Utilities), въведете следните команди и натиснете Enter след всеки ред:
подразбиране пишат com.apple.screencapture забраните-сянка -bool вярно
Сянка вече няма да бъде нарушена.
П. С. За да се върнете всичко в първоначалното му положение, сменете верен на неверни.
10. Идете на потребителски библиотека
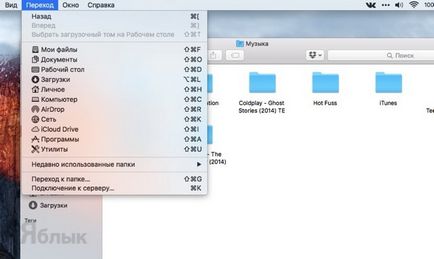
За в Windows Explorer бързо да отидете на скритата папка потребителското библиотека (Library), щракнете върху менюто "Go" и задръжте натиснат клавиша опция на клавиатурата си и допълнителен ред ще се появи, след като с надпис "Библиотека".