Стъпки в Mac OS X първи стъпки
Така че сте взели решение да отидат на Mac. Въпреки това, сред потребителите на Microsoft Windows съществува усещането, че операционната система Mac OS X е трудно да се учат и да се използва. Мнозина вярват, че Mac OS X има много капани и изисква огромно количество знания. За щастие, това не е вярно. Моята поредица от статии на тема "Първи стъпки в Mac OS X» ще ви помогне да се научите на системата и след няколко дни ще оцените простотата и лекотата на използване.
В тази статия, ние ще се фокусира върху последните по време на това писание, версията на операционната система от Apple, наречен Mac OS 10.4 "Тигър".
След стартиране на системата, ще видите нещо подобно на следното:
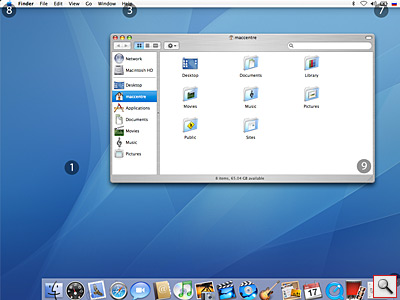
Нека да обсъдим всеки един от елементите в тази снимка:
1. Всъщност, на работния плот, където също като други операционни системи, могат да поставят своите файлове, преки пътища (в Mac OS X пряк път не наречените пряк път. И псевдоним).
2. Към този момент медии. Тяхната роля може да направи логически сменяеми и несменяеми твърди дискове, CD / DVD / HD DVD / Blue Ray дискове, Flash медии, включително флаш медии на различни устройства като цифрови фотоапарати, айпод и т.н. Също така в тази област показва монтиран диск изображението (изо, DMG и т.н.). Какво е образ на диска - можете да прочетете в форматите на системата статия на файлове и Mac OS X файлове.
3. Линия активното меню приложение. За разлика от много операционни системи на Mac OS X тя се показва в горната част.
4. док панел. Той съдържа приложения и файлови икони, които потребителите трябва бързо одобрение, както и икони на стартираните приложения. Лентата, която е малко по-наляво от коша споделя преки пътища приложения и файлове.
За да промените позицията и размера на лентата на док на екрана има три начина:
а) Най-лесният начин за настройка на панела - дистанционно "Dock" в системните настройки ( "System Preferences") Има всички настройки на панела, включително размера на увеличението, позицията на екрана, ефектът от сгъваеми прозорци на подсъдимата скамейка, и т.н. ...
б) Вторият метод е да промените тази настройка, като използвате менюто Apple. В него, между другото има и почти всички настройки на док и бърз преход към кея на дистанционното контролния панел.
в) трети начин за задаване на док е вертикална лента на сепаратора.
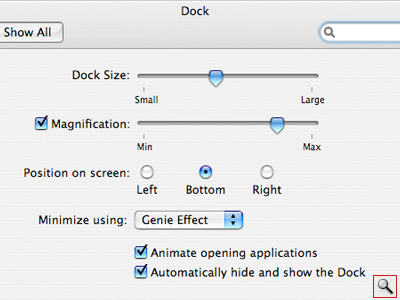
За да промените размера на панела, като натиснете върху тази лента на левия бутон на мишката и да го преместите нагоре или надолу. За да преместите панела на друго място, трябва да задържите бутона за смяна на клавиатура и мишка за закачване сплитер плъзнете панела до желаната част на екрана (наляво, надясно или надолу).
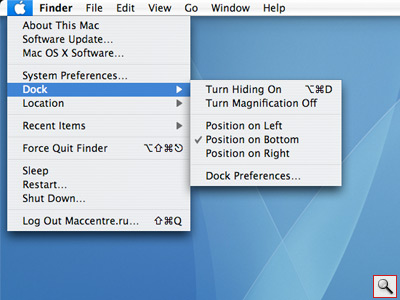
За да се постави в приложенията на етикета, док, или просто да го придвижите към него. Съответно, за да го премахнете, от кея на панела, за да дръпне достатъчно от него, извън панела и отпуснете бутона на мишката.
5. меню новини - нова технология за търсене на интегрирани в Mac OS X 10.4. За да намерите всякаква информация за компютъра си, просто се обадете на менюто Spotlight и да напишете дума, която търсите. Например, въведете "MakTsentr" Аз съм по-малко от секунда, видя всички файлове в името или съдържанието на които са имали думата "MakTsentr".
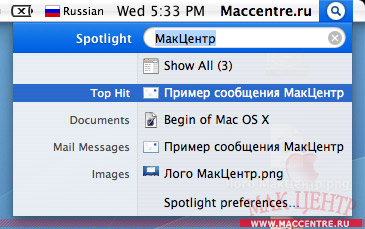
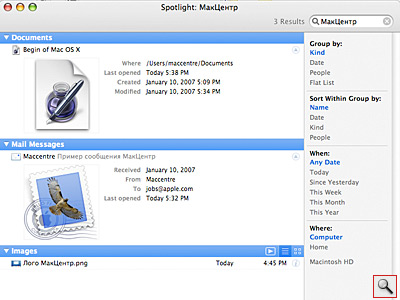
6. Бърза смяна на потребител. Много удобна функция, която позволява, без да завършите сесията на потребителя да се промени. В смели в топ показва текущото потребителско име. За да се възобнови (или започнете) на сесията на друг потребител, просто кликнете върху името в горната част и изберете желания потребител от списъка. Самата възможност за бързо превключване на потребителя се намира в най-отдалечените "Потребители" ( "Потребители") на контролния панел. В "опции Вход", използващи квадратчето "Активиране на бързо превключване на потребителя".
7. района индикатори. Този сектор се показват миниатюрни икони-индикатори. Те могат да бъдат разменени или дори почисти с една много проста панел, задръжте натиснат клавиша командата, плъзнете иконата на правилното място, или я издърпайте от границата на панела, като по този начин да се маха изобщо. За да възстановите икона, използвайте съответния панел в контролния панел.
8. Apple Menu. Това меню съдържа редица команди и настройки:
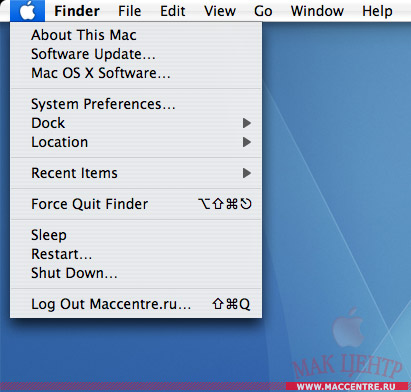
За този Mac - дава информация за вашия компютър и операционната система (операционна система, процесор, количество RAM инсталиран, стартиране на диск). Също така, от този прозорец можете да получите повече информация за вашия компютър, като кликнете върху "Още инфо". И да актуализирате софтуера, като кликнете върху "Актуализиране на софтуера", всъщност за това има отбор в менюто Apple със същото име.
Software Update. - въпросът е отговорен за актуализиране на инсталирана на компютъра ви софтуер. За успешната му реализация изисква връзка с интернет. В този случай, то ще търси актуализираните версии на програмите и самата операционна система. След тази актуализация е достатъчно да се отбележи, на датите на вашата програма и натиснете бутона "Install".
Mac OS X софтуер. изпращате на секцията на сайта Apple.com. специални програми, предназначени за Mac.
System Preferences. - този вариант просто ще отвори контролния панел, с който ще можете да направите фина настройка на всички параметри на системата.
Dock - създаване докинг панел, както е описано по-горе.
Местоположение - много удобна функция. Същността му се състои в това, че ако се работи на различни места и във всяка от тях се използват най-различни мрежови настройки за всяко място, можете да използвате пакет за настройки. Всъщност, тези пакети се наричат настройки и местоположения. За създаването им / модификация може да използва устройството за дистанционно управление "Network" ( "мрежа") Контролен панел. От менюто Местоположение, можете бързо да превключвате между да се създаде пакет.
Последни артикули - от менюто, което се показва на приложения, документи, сървърите, които наскоро сте използвали. Позицията "Изчисти списъка" можете да изчистите това меню.
Force Quit. - полезна функция, която е принудена спиране на програмата. Имаме нужда от този елемент в случаите, когато по програмата "увисва" (в Mac OS X, е много рядка) или бавно да се отговори. За тази цел, което води до елемента в полето само да посочите името на програмата, която не отговаря (името може да бъде съпроводено и с текста "не отговаря") и натиснете "Force Quit".
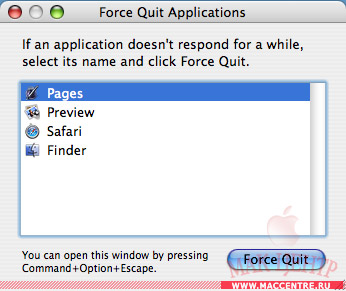
Sleep - Вкарва компютъра в "спящ режим".
Рестартирайте. - рестартиране на компютъра.
Shut Down - Изключете компютъра.
Изход <Имя пользователя>. - Изключете и да се премести, за да промените потребителското кутия.