Съединението 2-снимки в един онлайн
Тук имаме комбинация от изображения в онлайн режим
Помислете например въз основа на вертикално сливане на двете хоризонтални снимки, които ние се комбинират в един чат в този сайт, без да се използват каквито и да било програми, инсталирани на вашия компютър.
Размери комбинира снимки, като правило, са различни и ние трябва да решим дали ще персонализирате размери един до друг, или да ги оставите както е, и следователно същите снимките се оказват на терена. С други думи, ние трябва да реши кои от тези две възможности ще е готов файл

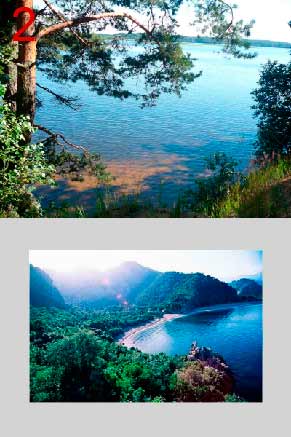
В изпълнението 1 има същата разделителна способност на изображението, докато вариант 2 в снимки съхранява първоначалния размер
В началото на работата, която трябва да се определи в снимка на двете големи линейните размери. За определяне на размера на снимка или картинка щракнете с десния бутон на мишката върху файла със снимки, изберете реда "Properties", а в погледа "Подробности" в размер на един или друг образ.

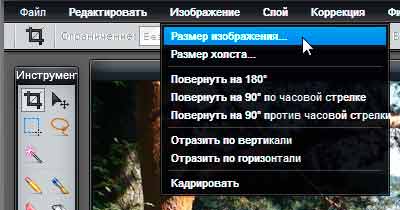
В новата стойност вид на прозореца ширина равна на втората ширина по-малки снимки. Също така, пуснати на проверката, ако не е избрано, "да поддържа съотношение на". Кликнете върху бутона "Да".
Ако не искате да се свърши с вас, за да получите снимка на един и същ размер, този елемент се пропуска.
След това трябва да се увеличи размера на платното на работния документ от височината на стойност, равна на височината на второто изображение (или повече, ако искате интервалът между снимката беше). Това може да стане, като кликнете върху раздела Графични -> Canvas Size, както е показано по-долу:
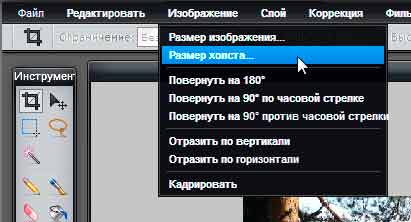
Това ще отвори прозорец:

В моя случай, на височината на втората снимка е 420 пиксела, на стойност I се добавя към документ на 450 пиксела, а 970 пиксела полученият резултат вложка низ "Височина".
Позицията на котвата да се изложи, както е показано по-долу, а след това на платното ще добави нова секция в долната част. Ако трябва да поставите снимка от върха, а след това да изложи позицията котва:

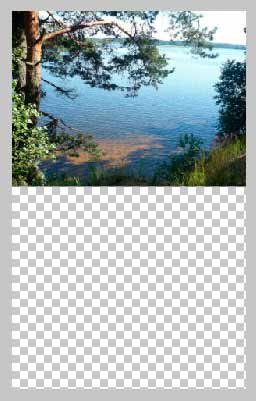
Сега трябва да изтеглите второто изображение на свободен участък на дъното. За тази премине слой раздела -> Open изображение като слой, както е показано по-долу:
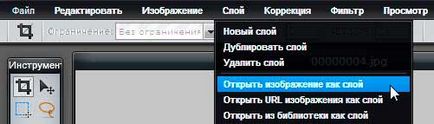
Отваря се нов прозорец, в който трябва да изберете изображението, което искате на вашия компютър, ние натиснете OK. Изображението се отваря в документа в нов слой в средата:
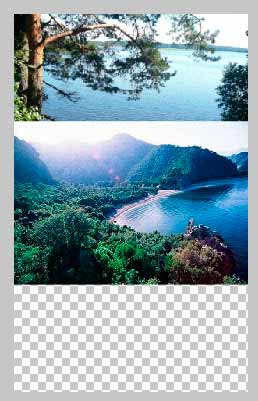
Сега можем да се движи само на снимка право надолу в документа с помощта на функцията "Move".
Ами и запазете получения документ на компютъра си, като кликнете върху раздела на File -> Save Image в нов прозорец, който се отваря, кликнете върху "Да"