Първите стъпки на Mac OS X за начинаещи
С натискането на бутона, вие се съгласявате с обработването на личните им данни

Инсталиране и премахване на приложения
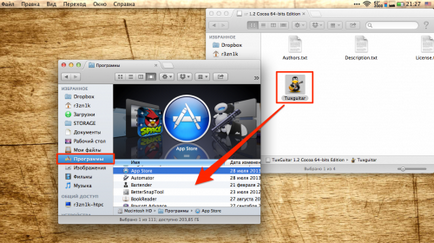
Вашата първа заявка за търсене в Safari е вероятно да бъде "Как да инсталирате програми на Mac». Тази проста операция, към която вие сте длъжни да срещнете, е коренно различна от тази на операционната система от Microsoft. И забележително, инсталирането на приложението ще отнеме по-малко време, отколкото ще похарчите за заявка за търсене.
Повечето програми са разпределени в DMG-архивите (изображения) и установени само с няколко кликвания:
- отвори изтегления .dmg-файл (то ще бъде видимо в Finder като сменяем диск);
- плъзнете указателя с прилагането в системната папка на име "Програма";
- след няколко секунди, приложението ще се появи на Launchpad (жест "щипка", за да се отвори) и веднага ще бъде готов за употреба;
- Сега можете да премахнете изображение, разпределението в страничната лента на Finder и да изтриете .dmg-файл;
Инсталирайте приложението от .dmg-файл може да бъде в някое подходящо за вас, но след това иконата на програмата се появява в Launchpad. Ето защо, аз препоръчвам да използвате папката "програми", особено след като тя е предназначена за това и.
Някои приложения имат собствен инсталатор и монтирани през него. В този случай, вие ще видите с помощта на бутона "Приемам" в диалоговия прозорец, "Напред", "Set" (Здравей, Windows!).
От версия 10.7, OS X се появи в магазина Mac App Store приложението, същата App Store на IOS. Работата с него е още по-лесно. за инсталиране - просто натиснете бутона "Install" бутон на страницата на приложението.
По аналогия с инсталацията, деинсталирате приложението е да го премахнете от "Програми" на папките. Плъзнете указателя с прилагането в "потребителската кошница" - и това е направено. Ако програмата има свой инсталатор, деинсталацията минава през него, също.
Взаимодействие с прозорци. Затворете или свиване?
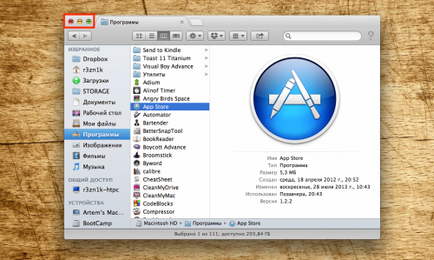
Потребителите на Windows за първи път в шок: не само, че бутоните за управление прозореца са от ляво, така че те също работят по различен начин. В действителност, на бутона "X" не се затваря програмата и само затвори прозореца му. Това се дължи на факта, че в OS X приложения могат да имат множество прозорци, и след като се затвори прозореца на програмата продължава да се изпълнява. Бутонът "+" не се разширява прозореца на цял екран, и то е съизмеримо с размера на показаното съдържание.
С цел да се попълни заявлението, натиснете «Cmd + Q», или да щракнете с десния бутон върху иконата на подсъдимата скамейка, и изберете "Finish".
Изпълнението на програмата е удобен за наблюдение на индикатора в Dock. Тази функция се активира от настройките на системата, в "Док".
Също така с версия 10.7 OS X приложения могат да работят в режим на цял екран, когато скритата док и лентата с менюта. За да активирате този режим трябва да натиснете иконата стрелка горния десен ъгъл на екрана.
Ние използваме мултитъч жестове
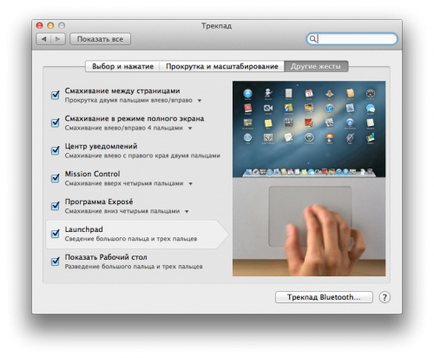
Една от основните функции на OS X е да се поддържа мултитъч жестове. Те са много (преброих повече от 10 жестове), и най-важното, благодарение на една прекрасна тракпад - те работят просто великолепен.
Отворете предпочитанията на системата и да преминете към "тракпад" ( "Мишка") раздел, включват необходимите жестове и да гледат демонстрация на тяхната работа. В допълнение към банална имитация на десния бутон на мишката, за превъртане и плъзгане прозорци с помощта на жестове, ние можем: търсене на избраната дума; въртене, мащабиране на изображението; отворете старт, Mission Control, центъра за известия.
Прекарването на няколко минути, за да се проучи знак - ти си върши работата в OS X на производителността и много по-приятно.
Полезна «Fn» ключови функции

С помощта на бутона Fn, можете да получите бърз достъп до много функции на системата. Ето някои полезни комбинации:
- Fn + Ctrl + F2 ви позволява да се движите из менютата, без помощта на мишката;
- Fn + Backspace замества бутона Delete;
- Fn + F11, за да покаже на работния плот;
- Fn + стрелка нагоре замества бутона Page Up;
- Fn + стрелка надолу замества Page натиснат бутона;
- Fn + стрелка наляво замества бутона Home;
- Fn + стрелка надясно замества бутона End;
Такива комбинации са много лесни за запомняне, и аз препоръчвам да ги използвате на дневна база. Между другото, има една малка помощна програма CheatSheet. която ще ви помогне да запомните и да използва всички налични намаления. Веднъж инсталирана, тя е интегрирана в системата и при натискане на «CMD» ключови показва пълен списък на съкращенията е на разположение в отворено приложение.
Добавяне на заявлението в "Startup"
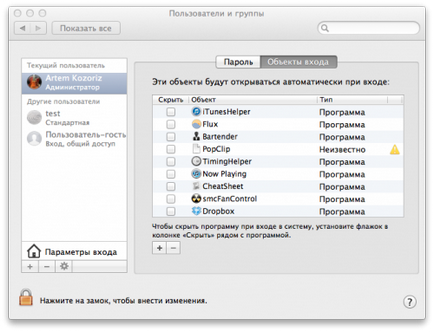
Някои приложения по време на инсталирането веднага, добавени към списъка от програми, които се зареждат автоматично при стартиране на системата. Можете да редактирате този списък по свое усмотрение, за да фина настройка за себе си.
Отворете "Настройки" - "потребители и групи" и на "Вход артикули" редактирайте списъка с помощта на "+" и "-". На възрастните хора Мак има смисъл да се премахне ненужната елементи, това ще ускори зареждането на системата.
Подробна информация за вашия Mac
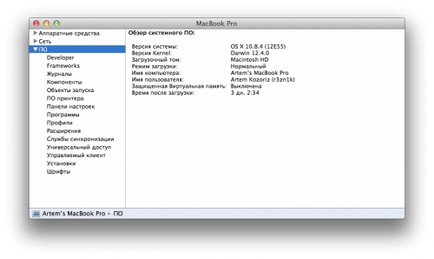
"Информация за системата" може да се намери в папката "Ютилитис" в "Старт" или като кликнете върху иконата "на Apple" в лентата с менюта и изберете "About This Mac».
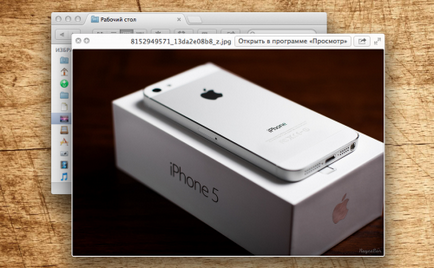
Force Quit Приложения
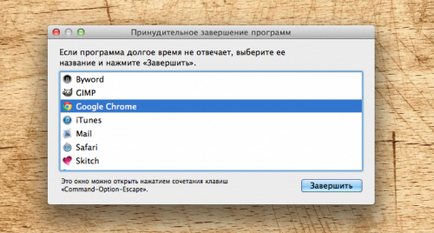
Това се случва, че програмата може да спре да отговаря, или по-просто затворете. Например, можете да отворите голям брой раздели в Chrome или стартира няколко "тежки" приложения. Потребителите на Windows са запознати пряк «Ctrl + Alt + Delete», които те използват редовно. В OS X приложения за задействане на диалога завършване да натиснете «Ctrl + Alt + Esc», тук сме избрали остаряла програма и натиснете бутона "Finish".
Нека Mac OS, че рядко се случва, но ако е така - вие ще знаете какво да правите.
