Програма за показване на кадъра в секунда в игри - изберете любима
Поздрави на всички геймъри, които са скитали по мое скромно блог. Днес ние ще се занимава с вас - каква програма за показване на FPS в най-добрите и най-удобно игрите? Мнозина сигурно ще каже - разбира се FRAPS. Въпреки това, някои от вас вече са забелязали, че ми харесва да се доближава до бележката сериозно и днешния тест толкова, колкото три програми, за да ви помогне да получите броя на кадрите в секунда във всяка игра.

Някои предприемачи първоначално снасят възможност да показва FPS в игрите, така че геймърите могат да оценяват изпълнението на играта и да настроят нещо в настройките, за да оптималните настройки. Въпреки това, има и такива, които пожертва за него напълно и трябва да се търсят алтернативни инструменти, за да покаже FPS в игри и 3D приложения. Да не забравяме и за честност - понякога интересно да се сравни това, което ни се казва с вграден тест в играта, и четене програма на трета страна. В тази статия ще разгледаме как да се получи скоростта на FPS във всеки мач.
Защо имаме нужда от програма, която да покаже на FPS в игрите
Както написах - в някои игри, напълно липсва възможност да донесе индикатор FPS на екрана. Следователно, промяната на настройките за графика е много трудно да се види как изпълнението на играта е паднал или повишена - сухи цифри този влак, но визуално оценка не винаги работи (като спирачки, но всъщност не е така спирачка).
Fraps - може би най-добрият софтуер за измерване на FPS
За наша радост с вас, там е един чудесен инструмент (Shareware). който може да покаже най-вредните в FPS игрите. FRAPS - това е много просто приложение за Windows, която може да следи какво се случва на екрана в даден момент, докато играят. Безплатна версия ни предлага:
Ние се интересуваме само от FPS, но нека просто да отидете над настройките, за да се разбере какъв звяр ...
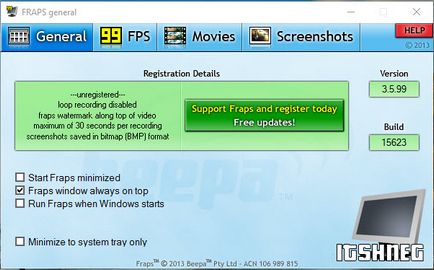
С инсталирането на PC FRAPS по всички нюанси там, така че нека се заемем с описанието на програмата. При първото стартиране след инсталирането на разпределението можете да получите в раздела «генерал» - жалко, че няма локализация на български език, но има интуитивен интерфейс, който ще се разбере.
Общи - тук можете да отпразнуват старта на основните параметри на програмата. Това автоматично стартиране заедно с Windows, има дори опция за показване на FPS на дисплея на клавиатурата (ако имате)
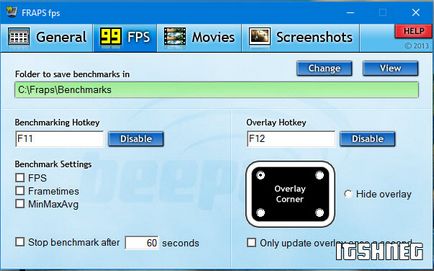
99 FPS - най-интересно за вас раздел, това е мястото, където можем да активирате показването на FPS на екрана и да персонализирате различни доклади. Аз препоръчвам да зададете клавиши за себе си, за да се избегнат конфликти в играта.
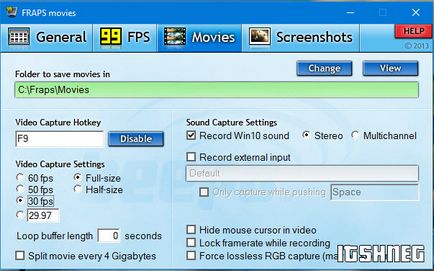
Филми - макар че няма да сте в състояние да се насладите пълноценно на запис на игра в безплатната версия на FRAPS, но уточни, че този раздел е необходимо. Ако искате да напишете една малка част от играта и да го постави на YouTube, ще намерите тук много интересни неща за себе си.
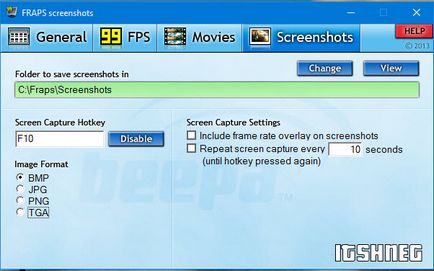
Снимки от играта - това е последния раздел в програмата. Ако сте фен на тапет на вашия десктоп теми за игра, можете да zaskrinit епична момент и да направим тази снимка на себе си плот. Не забравяйте да смените клавишната комбинация, за това действие, за да се избегне конфликт с други програми (като например Windows 10 от кутията иска да улови екрана чрез OneDrive)
С настройките завършихме - сега нека да видим как работи, докато ние играем FRAPS.
Важна забележка: FRAPS тичам като администратор, в противен случай функционалността на програмата ще бъде силно ограничено. Вие трябва да кликнете върху иконата, щракнете с десния бутон и изберете "Run като администратор" от контекстното меню - в този случай трябва да бъде без проблеми.
Мисля, че за да започне играта и да сравните резултатите с вградения бенчмарк резултати, които ни показват, FRAPS. Тази функционалност е достъпна в Minecraft, а аз имам вече инсталиран на вашия компютър - и тя ще бъде използвана в нашите тестове.
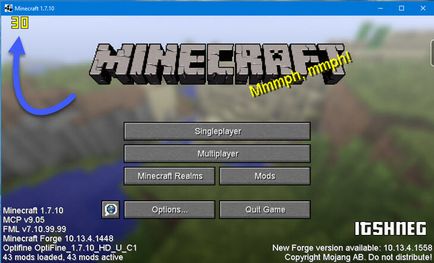
Отидохме в менюто Minecraft и натискане на клавиш, за да покажете FPS, а ние ще имаме необходимата информация в горния ляв ъгъл - това е 30 кадъра в секунда. Когато започнете да играете, вие ще забележите, че този брой постоянно се променя, и то зависи от натоварването на системата в играта. За да проверите това, като просто се взривят нещо голямо, и да гледате като FPS на спадане на напрежението.
Сега сравнете резултатите Fraps с вградена игра база за сравнение. Както можете да видите - данните са едни и същи, но това е лесно да се измери, тъй като ние не правите нищо специално в играта ...
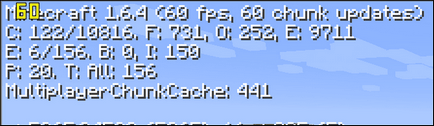
Когато започнем да правим луди неща, като взривяване на всичко - играта започва да изостава и диво FPS ако FRAPS програма се актуализира много по-често, отколкото в функционалността на играта. Лидерът на шампионата даде FRAPS ...
MSI Afterburner - тъмен кон при дозирането FPS
Отворете настройките и отидете на раздела "Монитор". Изберете "Frame Rate" и марка чавка "Show в Overlay Screen Display" и кликнете "OK". След това трябва да рестартирате приложението.
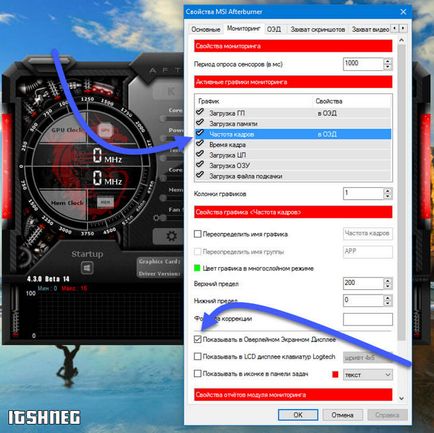
Сега, след старта на играта в горния ляв ъгъл ще се покаже стойността FPS в играта. Индикатор за бонус може да бъде конфигуриран за сваляне GPU - това е, функционалност е по-интересно, отколкото лидер на днешните бележки.
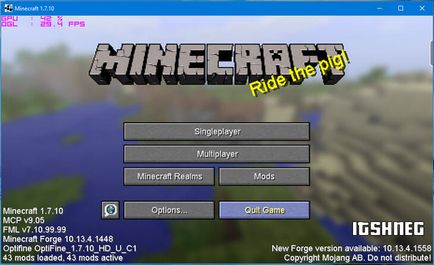
Както можете да видите, не е една програма, за да покаже FPS в игрите - това не е просто FRAPS. MSI Afterburner - това е един много приличен и висококачествена алтернатива, но ако се вземе предвид първоначално различен целта си, ще видим, че тя се използва за нашите цели по-трудно ...
Overwolf - «Кухня" процесор, който може да направи всичко
В търсене на алтернативи, за да откриете голямо приложение за вашия компютър, един от неговите функции - той е длъжен да покаже FPS в игри. Специално аз няма да говоря за това, мисля, че в близко бъдеще, напишете подробен преглед - OverWolf много интересно приложение, и мисля, че геймърите ще оценят това развитие.
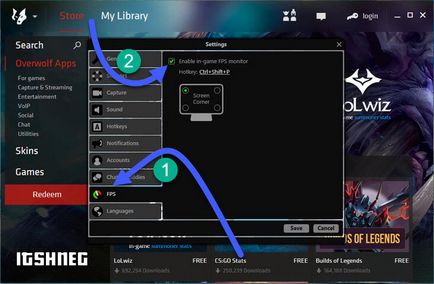
Отидете на настройките (Настройване) - FPS и да маркирате елемент «Активиране по време на игра FPS монитор», присвоите клавиш и на мястото, където то ще бъде показано стойността FPS. само ще стартирате играта и всичко останало ...
Коя програма за показване на FPS в игрите по-добре?
Ние прегледахме с вас 3 различни програми, които могат да показват FPS във всички игри. Лично моите предпочитания - това приложение от MSI, то е само на руски, но претоварен с настройки и други излишни функции. FRAPS обаче не говорят английски, но е толкова лесно да настроите, че вероятно е защо те са лидери - няма нищо по-лесно, отколкото да се мушкам няколко врани. Последно пренебрегва всички чудовище и шоу FPS за него - това не е основният проблем е ... не слагаш Photoshop за изрязване на снимката.
Послепис Как да се използва? - вие решавате, но като начинаещ на FRAPS препоръчвам, това е най-лесно да настроите и да разберете, че не прави и най-малката трудност.