Как да си направим сървър FTP сървър FileZilla
Добър ден, скъпи читатели! През последните години, той идва много съобщения с молба да говорим за това как да се създаде свой собствен FTP сървър у дома (или не) условия.

Това е FTP. ако някой изведнъж не знам, можете да научите в тази си статия "Какво е FTP и как да го използвате [FileZilla]" или просто да започнете да четете (в тази статия има няколко думи за протокола). Да вървим.
Подготовка за инсталиране ви FTP-сървър
Както обещах, първо накратко за какво е FTP за тези, които не знаят:
FTP (от Ил Т ранспор т Ру P rotocol английската F.) - протокол за предаване на данни, който позволява достъп до файлове на отдалечен сървър. В тази технология се разграничат двете страни, на сървъра (FTP сървър) и клиента (FTP клиент). Ако искате да споделите вашата колекция от музика и артистична изисканост, ще се нуждаете от FTP сървъра, т.е. мястото, където всичко ще се свърже и да изтеглите всичко, което ви е позволено. Точно как е създадена, и ще бъдат обсъдени в тази статия.
Просто искам да подчертая, че статията ще се счита за началната версия, без хитър и ощипвам, които се използват в случай на висок клас корпоративни сървъри.
За да инсталирате трябва да изтеглите един от няколко дистрибуции на Linux, което ще помогне разширите FTP -server. Лично аз препоръчвам да използвате FileZilla Server. защото той, като мен, след като каза, че клиентът (виж статията на линка по-горе), е изключително лесен за инсталиране и конфигуриране, а също и без заплащане.
Можете да го изтеглите, например, следвайте този линк.
Създаване на FTP сървър FileZilla
След изтеглянето на разпределението, в действителност, стартирайте инсталирането му (което означава, че е необходимо да кликнете върху изтегления файл Търсейки-) и следвайте указанията по-долу.
В първия прозорец, трябва да се съгласите с лицензионното споразумение, натиснете "I Agree".
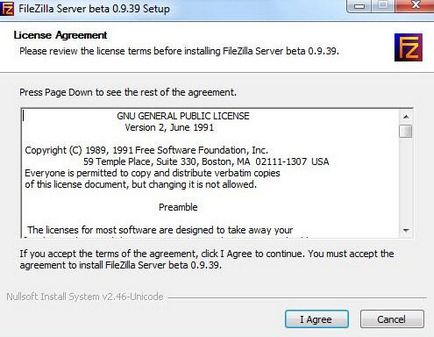
След това трябва да изберете вида на инсталацията. Има пет:
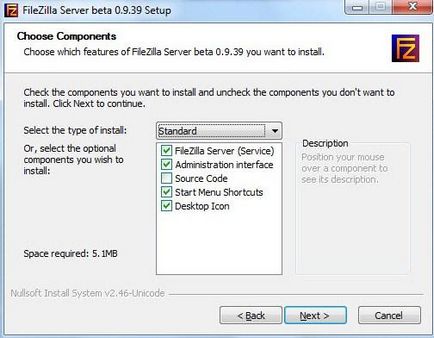
- Standard (Стандарт) - опция за инсталиране от нулата за пълното функциониране на сървъра.
- Пълен (Full) - почти същото, но също така и до изходния код ще се копира в инсталационната директория на програмата, в случай, че има нещо, което искате да го промените.
- Само на услугата FTP (услуга) - FTP услугата е инсталирана директно, без достъп до него чрез интерфейса. Полезно е, ако искате да управлявате вашия faylohranilische от друг компютър.
- Интерфейсът за управление (Интерфейс само) - за разлика от предишната точка, сложи само графична обвивка на сървъра за управление, но не и себе си. Използвайте, ако искате да отдалечен достъп до FTP сървъра.
- Потребителска инсталация (по поръчка) - Вие сте свободни да изберете това, което искате да поставите на вашия компютър.
За първи инсталацията е препоръчително да изберете стандартна версия (Стандарт). Натиснете бутона "Next".
На следващия прозорец можете да изберете в инсталационната директория, например, "C: \ Program Files \ FileZilla сървър". След като изберете да преминете към следващия прозорец (Следващ).
Сега инсталаторът ще ни помолите да изберете как да инсталирате и стартирате сървъра.
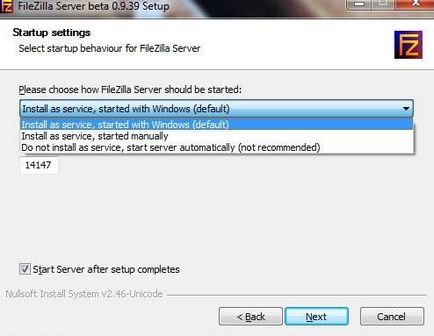
Има три възможности:
- Като услуга и бягай при влизане
- Като услуга и да стартирате ръчно
- Лесен за инсталиране, стартирайте ръчно
Препоръчително е да изберете първия или втория вариант. Единствената разлика е, че във втория случай към сървъра, ще трябва да отидете на "Control Panel - Administrative Tools - Service Management", за да открият там услугата в списъка и да го ползвате самостоятелно чрез натискане на старт бутона.
Освен това, на този етап е необходимо да се уточни, че пристанището ще се свърже с интерфейс за управление на сървъра, т.е., така да се каже, конзолата за управление, която ви позволява да определите настройките, вижте кой и къде да се свържете и TP. За да се подобри сигурността, променете го от по подразбиране (14147) за повече.
Също така по подразбиране, то се проверява, за да стартирате сървъра след инсталацията (Старт сървър след инсталацията приключи). Можете да оставите отметката, и могат да бъдат отстранени. Вашият случай. Осъществяване означаваше, отидете на последния прозорец с помощта на бутона Next.
Тук изберете интерфейса на стартиране възможности.
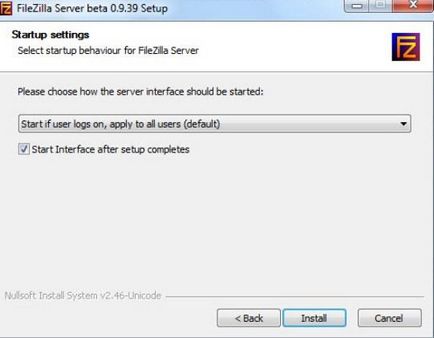
Them отново три:
Третото изпълнение определя параметъра старт е само ръчно, т.е. казаното дотук няма да започне със системата изобщо.
Позволете ми да ви напомня, че интерфейсът е нещо като административна програма, която ви позволява да следите състоянието на сървъра, пускане, спиране и конфигуриране на горепосочените.
Отметка (Старт Interface след инсталацията приключи) в прозореца, отново, задава стартиране интерфейс директно в края на инсталацията.
Така че, за да се справят с всички на добавката, най-накрая, можете да започнете инсталирането на сървър (като се използва, разбира се, на бутона "Install") :)
Създаване на FTP сървър FileZilla
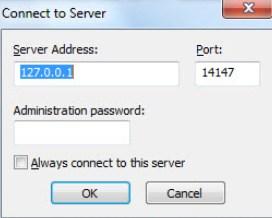
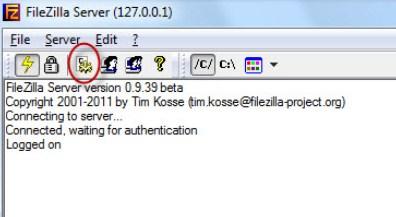
Преди да отворите прозореца с настройки. Следните параметри могат да се задават в първия раздел (Общи настройки):
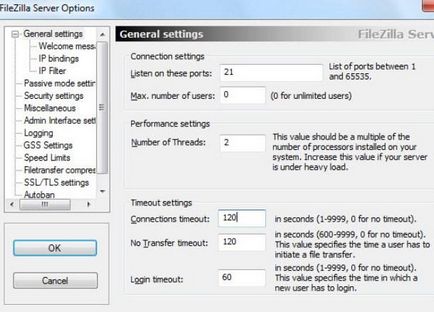
От горе до долу на снимката:
- Port, на която клиентът ще се свърже със сървъра
- Максималният брой клиенти
- Брой на конци
- Различни прекъсвания (три броя)
В тази статия ние се интересуваме от първите две точки. Port може да се остави, какъвто е, но можете да промените, за да се подобри безопасността, но след това трябва да докладват за задържане на всички да се свържете.
Втората настройка контролира максималния брой връзки. Стойността на параметър по подразбиране е "0", това означава, че броят им не е ограничено. За да промените тази настройка, стои в случая, например, ако вашият Интернет канал не може да се справи с натоварването, защото когато се свържете с толкова много хора.
Останалото може да се остави без промяна, тъй като за домашна употреба на оптималните настройки.
В следващата алинея, можете да персонализирате поздравителното съобщение да се показва, когато потребителите влезете. Например: "Сървърът отбелязва Sis. Admin. "). Тук можете да се възползвате от т.нар текстови параметри. Например, можете да зададете на изхода за FTP -server клиентската версия. За да направите това, вид, в допълнение към посрещане, комбинацията от символи% об. В мястото, където можете да ги въведете, ще бъдат автоматично показани по-горе версия.
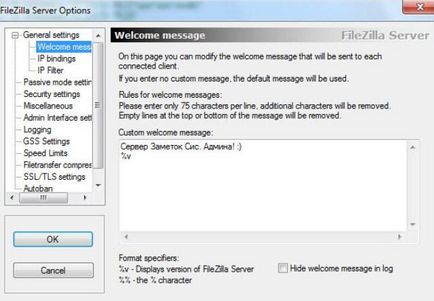
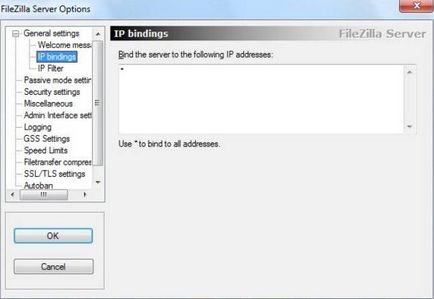
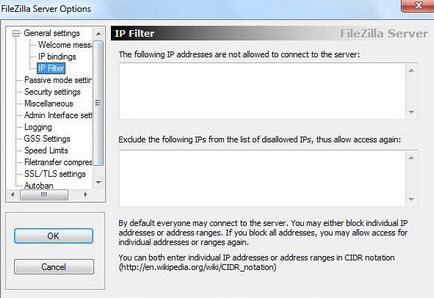
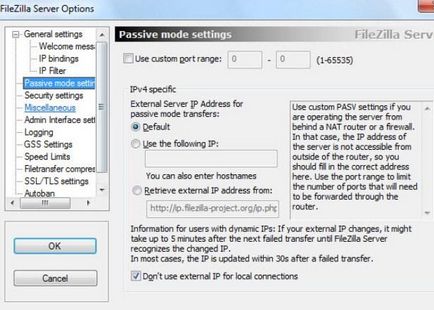
Хайде. В "Настройки за сигурност" Настройки точка са определени ограничения за входяща и изходяща тип "сървър към сървър" връзка. Не е необходимо да се промени нищо.
раздел Configuration "Разни" включва незначителни настройка дома FTP сървър. Например, като "Да не се показват парола в досиетата лог" (да не се показва пароли в дневник съобщение), "Започни минимизиран интерфейс" (Старт минимизиран), както и на размера на буфера на предаване. Докоснете тук, като цяло, не е нужно нищо.
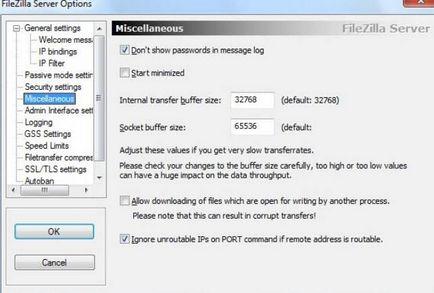
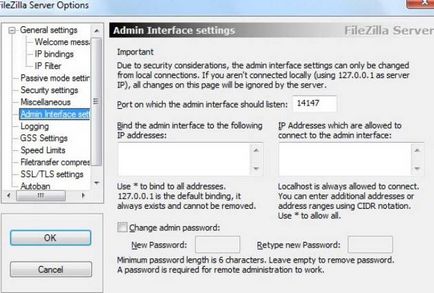
раздел Configuration "Влизане" позволява запис в лог файл (Активиране сеч да подаде), за да създадат свое (размер Limit лог файл, за да) максимален размер, пиша всичко в един файл (Вход всички, за да "FileZilla Server.log"), или за всеки ден създаване на отделен (в този случай, можете да ограничите максималното време на съхранение).
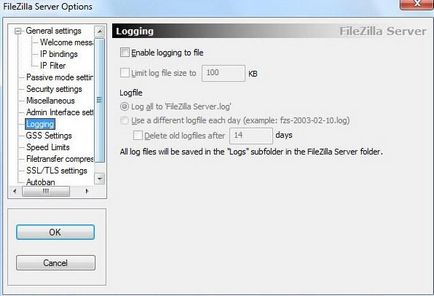
Tab "GSS Settings" носи отговорност за използването на Kerberos GSS протокол. За нормална употреба, тази опция не се нуждае от конфигуриране.
На следващо място, ние имаме "Ограничения на скоростта". Onaya може да помогне за ограничаване на скоростта на входящи и изходящи връзки. Има два начина за ограничаване: да се определи постоянен ограничение върху цялото време, или да създават правила за определен ден и / или час. Ограничения са посочени в килобайти.
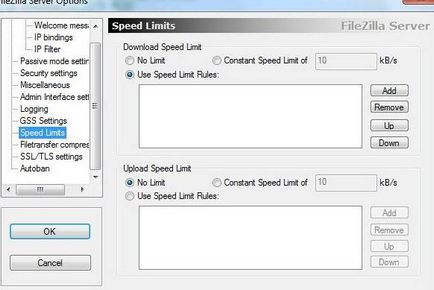

За да се създаде сигурна връзка между клиент и сървър, че е необходимо да отидете до точката на настройка "SSL / TLS Settings". Тук трябва да се даде възможност на подкрепа за тези протоколи и укажете пътя до файла с частния ключ сертификат и парола. За обикновения потребител това не е необходимо, така че тази статия няма да бъдат разглеждани.
И накрая, можете да разрешите автоматично потребители забрана след-S опити не успяха връзки и времето за забрана. За тази цел ние отидете в раздела "Autobans" и ако означаваше е необходимо, поставете отметка "Активиране на автоматичните забрани", е отбелязано в "Бан IP адреса след" броя на опитите, след което заключващото ще бъде направено, както и времето, заключени в " Забрана за ". Означаваше, че е необходимо да се нежелан човек не е спам вашия сървър за своя опит за свързване.
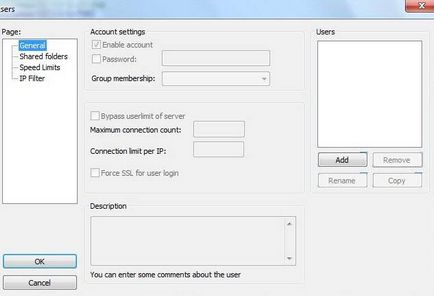
За да добавите нов необходимо да кликнете върху "Добавяне". След това трябва да се уточни името си, например, чрез анонимни и спада към групата (в този случай ще бъде спазено.) Е зададен, натиснете "ОК".
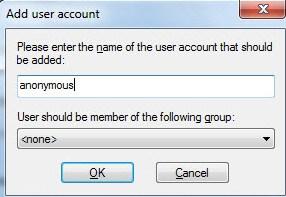
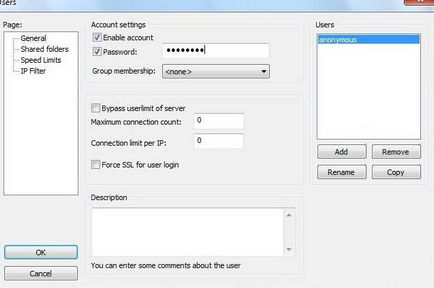
Сега, паролата и на ограничението за броя на връзките може да бъде настроен за новия потребител. Ако е необходимо, означавано с удар от кърлеж "Password" и посочва (парола) в карето отдясно. Тя е силно препоръчително да използвате пароли за потребители за целите на сигурността.
След това отидете на раздела "Споделяне на папки". Тук, в действителност, ние се кои папки потребителят ще има достъп. Тя е проста: кликнете върху "Добавяне" и изберете желаната папка на диска. От лявата страна, можете да зададете разрешения за него: само за четене - "четат", записа - "Напишете", отстраняването - "Изтрий" и способността да се променят съществуващите файлове в директорията - "Добавяне на". По-долу можете да позволите на създаване, изтриване, за да се получи списък от файлове и поддиректории в разпределението на разрешителни.
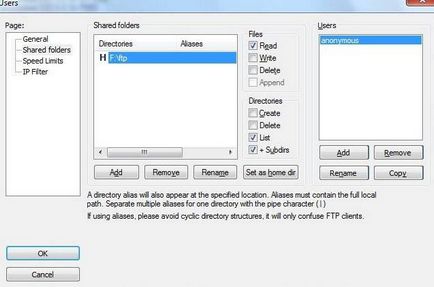
Питам необходимите параметри и папки. zhmakat OK
На този първоначалната настройка е завършена. За домакинство използва повече и не трябва да се;)
Достъпът на потребителя до сървъра.
послеслов
Това са нещата тук.
PS: За съществуването него статия специални благодарности на проекта, както и още един член на нашия екип под името "Kellis'u".