Как да се съчетаят две снимки в Photoshop и боя, за компютъра ви

И какво, оставете всички тези интересни манипулации само за професионалисти? И тук и там. Не е нужно да си уеб дизайнер да направите някои прости действия върху снимките.
Вие не трябва да се научат всички подробности за тази професионална програма да се направи нещо оригинално с него, ще бъде достатъчно, за да се запознаят само с няколко прости техники, за да се зарадва с красиви творения на свои ръце. В допълнение, има леки версии на Photoshop. с които "чайник" е по-лесно да се справя.
За да започнете, трябва да кажа, че има много начини как да го направя. Тук ще разгледаме само две от тях: с помощта на Photoshop и с помощта на най-простата боя - стандартната програма, която е на всеки потребител.
Как да се съчетаят две снимки в Photoshop?
Така че, не се колебайте да се сложи на компютъра си Photoshop, ако паметта на компютъра ви го позволява (той не хапе).
Ние няма да се вземат сложни случаи, когато, например, се обедини с някой в ръцете си върху снимката. Представете си, че просто трябва да се постави върху един лист на две различни снимки.
Отворете двата оригиналните снимки, както и да увеличи областта на един от тях по цялата ширина или височина. За да направите това в менюто "Изображение", щракнете върху "Размер на платно" и да се увеличи ширината или дължината (или и двете), например, два пъти. В см, или пиксела, това няма значение.
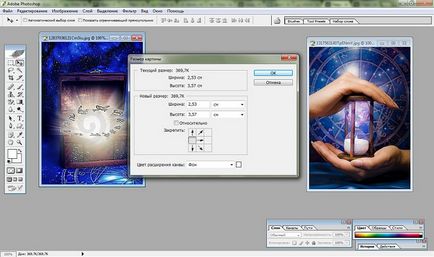
В същия прозорец под размерите на снимка, за да изберете в коя посока ще разшири платното (наляво, надясно, нагоре или надолу). Ще видите разделено на квадрата със поле стрели. Да предположим, че увеличаване на платното в дясно. За да направите това, кликнете върху най-левия прозорец на втория блок. Мислете за вашите умения в играта на "Тетрис". Натиснете "OK" и да получите бялото поле от дясно на снимката.

След това, инструментите, които обикновено се намират в ляво, изберете "движение" (втори инструмент от върха - стрелката).
Насочваме курсора на втората снимка, вземете го и го плъзнете до първото бяло поле.
И сега ние получаваме едно изображение, състоящ се от две снимки. На следващо място, ние можем да настроите желаната размера на изображението ( "Изображение" меню - "размер") и можете да запишете готовия резултат.

Важно е, че размерите на снимките са били близки. Те са, разбира се, може да се регулира един до друг, но можете да загубите пари.
Можете да го направите по друг начин: да се наложи една снимка в друга, подмяна на част от първия състав.

Така че, отворете двете снимки. Изборът инструменти в първия "правоъгълна зона" и изберете с помощта на изображение, което ще се въведе в основната снимка (или изберете само част от нея).
След това изберете инструментите, с които вече сте запознати "движение" и плъзнете избраната област на втората снимка изображение.
За да промените размера на снимката, която сме наложили от върха, изберете от менюто "Редактиране". на "произволна трансформация" и да се намали или увеличи размера на дясно. Съставено, можете да запишете или печат.

Как да се съчетаят две снимки в едно в Paint?
С него ще се работи по-лесно. Въпреки това, качеството на снимката е да страдат, особено ако промените размера на снимки.
Така че, отворете боя, създаване на нов документ, той с правилния размер, с помощта на стрелките се направи.
След това кликнете върху "Поставяне" меню и "поставете от" Избор на файл с правилната снимка. Поставяне на снимката и го желания размер направят. По същия начин ние добавяме точното място втората снимка.

Можете да направите още по-лесно. Отвори първият образ, направете го с правилния размер, и втората снимка от горе до налагане.

Както можете да видите, няма нищо по-трудно. Сега вие сте собственик на първата си, макар и много проста, фотоколаж.
Как мога да се присъединят към две снимки?
Ако имате нужда не само да се комбинират два снимки, и да направи една малка галерия от няколко снимки, има начин, че ще опрости тази задача. За да не се добавят към галерията си един образ, и да спести време, ще трябва да ги комбинирате с две или няколко наведнъж, след което плъзнете в галерията си.
По-лесно да го направя в Photoshop. За да залепите заедно с голям брой изображения в Paint, ще трябва да се поти.
В Photoshop, изображението се разделя на слоеве, ако се прилагат две снимки на един друг, той ще бъде два различни слоеве. И ако се опитате да ги въвлече в друг файл, те ще трябва да влачите и пускате един по един. За да се опрости задачи, необходими за сливането на тези слоеве. За да направите това, кликнете върху менюто "Layer" и след това "Изравняване". И след това две или повече снимки на едно.

Разбира се, по-лесно да делегира тази задача на специалист, например, да разпореди красив колаж във фото студио. Тя ще се изпълнява с високо качество. Но ако го направите сами, с любов, макар и не много високо качество, а след това най-вероятно ще получите повече радост и удовлетворение.
И когато някой пита: "Каква красота! Къде сте поръчали? ". Вие сте горд да бъде в състояние да отговори на: "Това ми е работата!"
Аз, за съжаление, никога не е бил в състояние да овладеят Photoshop. Твърде всичко zamudreno за мен.
Аз за себе си съм намерил друг удобен programmu- Пикасо. Можете да го изтеглите безплатно. Всичко на руски език. Много лесен за използване и интуитивен интерфейс. Можете да редактирате снимки, да добавяте рамки, различни ефекти и да се създаде фотоколажи.
Често ангажирани в дадена снимка, така че в един момент имах нуждата да се направи колаж от няколко изображения за дълго време в търсене на програма за редактиране на снимки и е установено, удобен за себе си - PhotoScape. Аз работя с него в продължение на около две години, докато всички искали, но все още не всички изследвани.