Как да промените името на потребителя в Windows 10 стъпка по стъпка, как да изтриете и да се създаде нова
Промяна на името на потребителя в Windows 10, може да се наложи по много причини. Например, когато инсталирате Windows или регистрацията ви като потребител, Въведохте неправилно името на вас тази грешка постоянно грозно нещо или например сте създали профил на кирилица и съответно потребителското папка също е създаден на кирилица, а някои програми използват тази папка за съхранение на файлове и не разбират български букви (през последните години не се среща често, но тя може да бъде).
Може да се интересуват от четене:
Как да създадете профил в прозорците 10 като администратор
Стъпка 1: Кликнете върху бутона "Старт" и в горната, кликнете върху името на вашия акаунт. В появилото се меню, изберете "Промяна на настройките на профила".
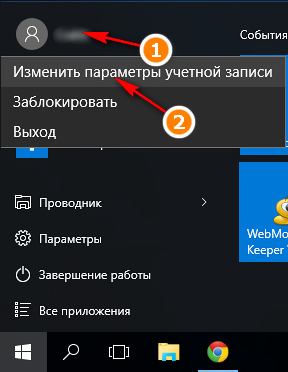
Стъпка 2: В диалоговия прозорец Опции отляво на сметката, отидете на "семейство и други потребители." След това кликнете върху "Добавяне на потребител за този компютър."
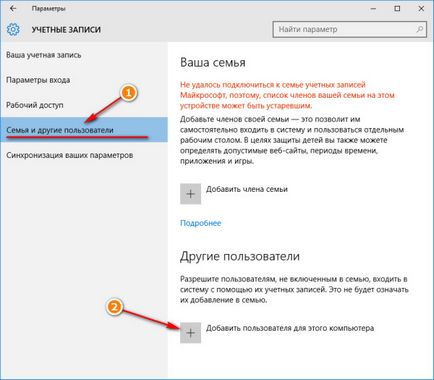
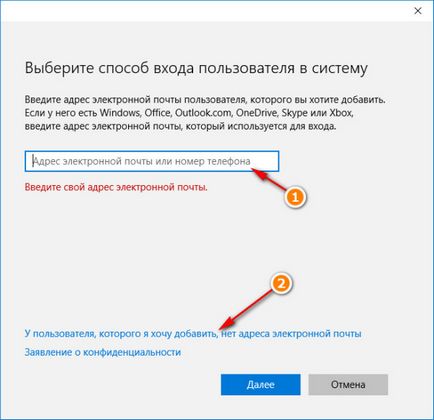
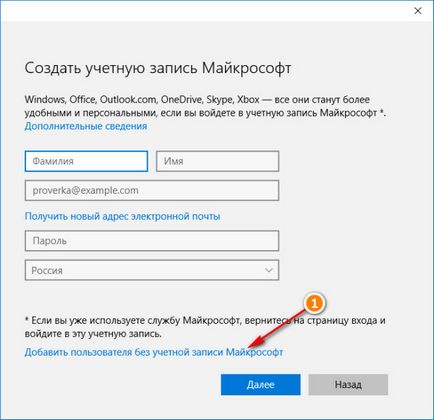
Стъпка 5: Най-накрая да получите на стандартния прозорец, за да се създаде не свързан профил за нищо. Въведете данните си за вход (потребителско име) и парола два пъти намек да си спомня паролата, ако бъде изгубен. Посочени? Натиснете бутона "Next".
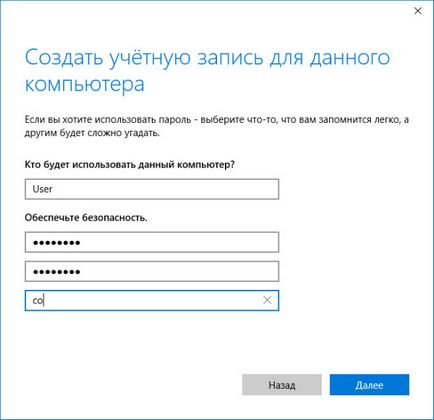
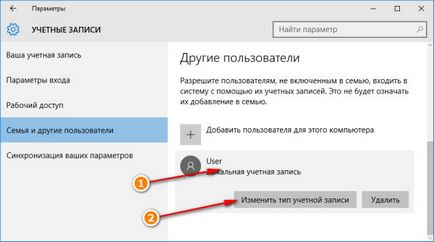
Стъпка 7: В списъка с падащото меню Редактиране, изберете вида на сметката "администратор" сметка, а след това щракнете върху OK.
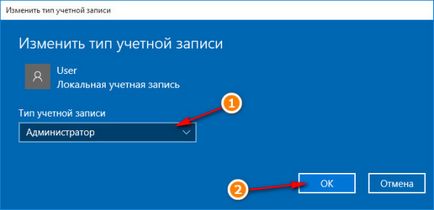
Стъпка 8: В резултат на това, можете да получите нов акаунт с администраторски права.
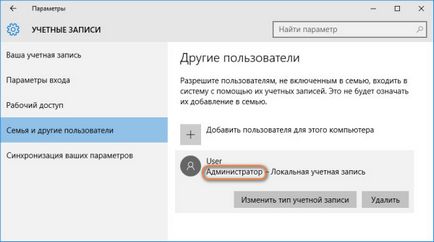
Как да изтриете профила си на прозорци 10
Стъпка 1: За да изтриете нежелания потребителски акаунт в Windows 10, отидете на "Настройки на профила промяна" чрез натискане на бутона "Старт" в името си в горната част на прозореца.
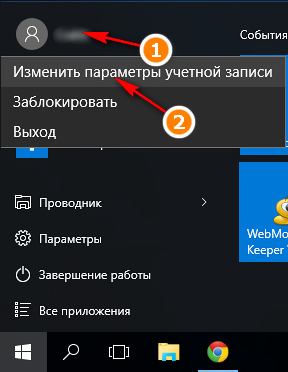
Стъпка 2: В настройките, изберете "Семейство и други потребители." Намери точния профил, кликнете върху него и след това върху бутона "Изтрий".
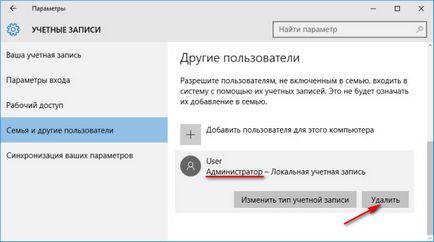
Стъпка 3: Потвърдете изтриването на профила си и всички данни, свързани с него.
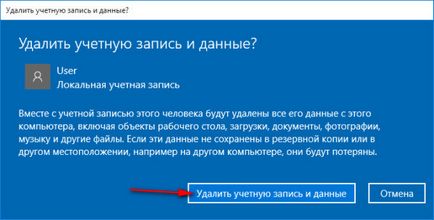
Как да променя потребителското си име в Windows 10
Стъпка 1: Най-накрая стигнахме до стандарта, вградени начин за промяна на името на потребителя в Windows 10. Първото решение, което може да дойде на ум - е да щракнете върху бутона "Старт", а след това върху потребителя и от падащото меню изберете "Промяна на настройките на профила" ,
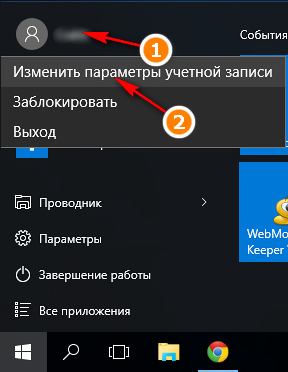
Стъпка 2: Въпреки това, не всичко е толкова просто, и аз не знам защо разработчиците са добавили възможност за промяна на името на потребителя в този елемент от менюто. Тук няма да го намери. Поради това, преходът към следващата стъпка.
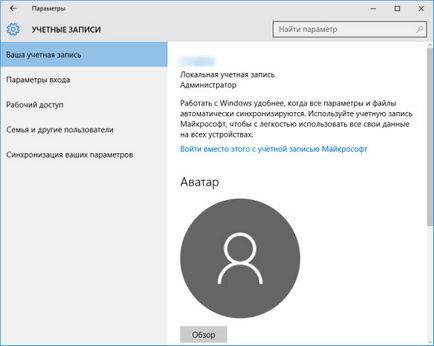
Стъпка 3: Щракнете с десния бутон върху бутона "Старт" в изскачащ списък изберете "Control Panel".
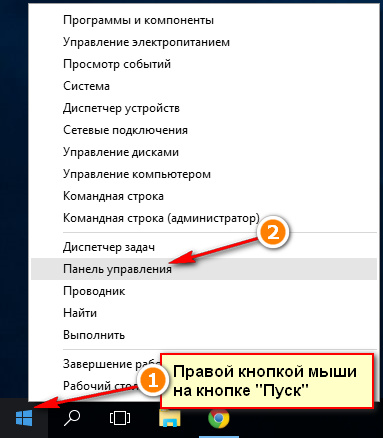
Стъпка 4: Както и в Windows 7, за да промените името, намерете и кликнете върху "Потребителски акаунти".
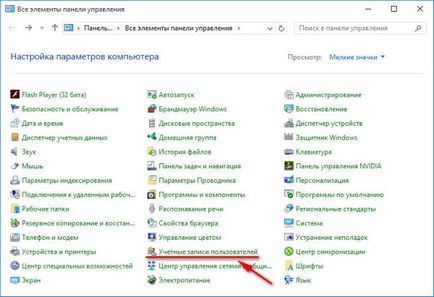
Стъпка 5: Кликнете върху връзката "Промяна на името на профила ви" за сметката. Ако искате да промените името на друг потребител, кликнете върху "Управление на друга сметка" и там, изберете името на потребителя, който искате да промените, и след това "Промяна на името на сметката".
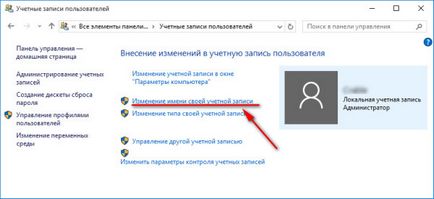
Стъпка 6: В полето за въвеждане, въведете ново име на профил. Потвърждаване на преименуването кликнете върху "Преименуване".
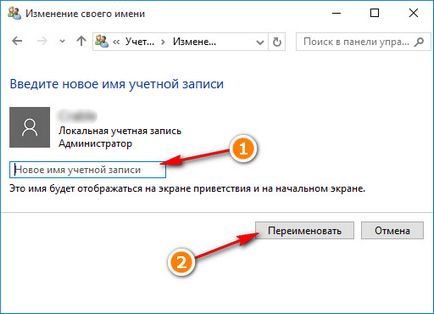
Как да промените името на компютъра в прозорците 10 и работната група
Стъпка 1: Името на компютър и името на работна група в Windows 10 промени почти в същата последователност. Щракнете с десния бутон върху бутона "Старт", а след това щракнете върху "System".
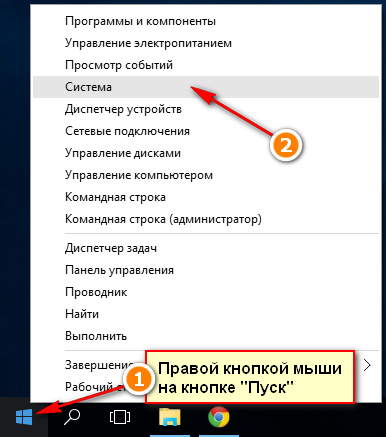
Стъпка 2: Вие ще видите на съществуващата компютърна име и Име на работната група. Кликнете с десния бутон върху връзката "Редактиране на настройките", за да ги промените.

Стъпка 3: Кликнете върху бутона "Промяна", както е показано на снимката.
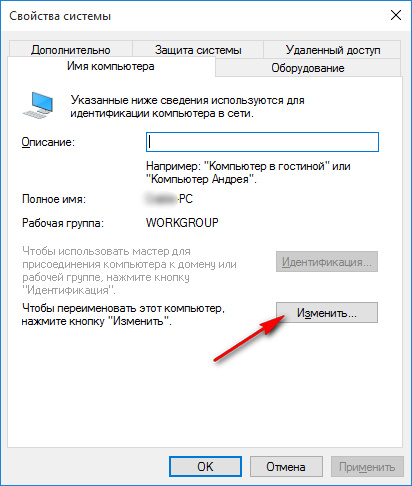
Стъпка 4: Отворете прозорец, в който можете да промените в същото време и името на компютъра име и работна група. В съответните полета въведете вашето име и кликнете върху OK.
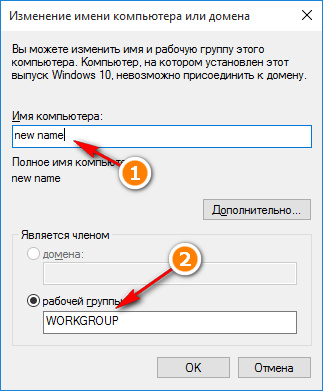
Стъпка 5: Системата ще ви предупреди, че промените ще влязат в сила само след рестартиране.
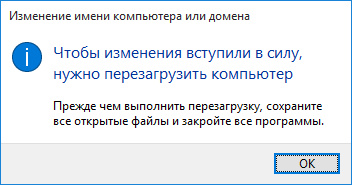
Стъпка 6: съответната икона ще виси в свойствата на системата да се рестартира. Докато не се рестартира, няма да бъде в такова състояние, за да създавате, изтривате, преименувате и потребители.

Стъпка 7: Рестартирайте компютъра веднага, така че да не отлагате.
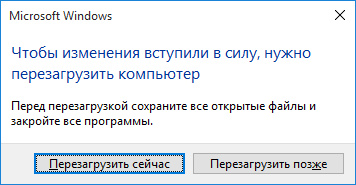
Сподели "Как да промените името на потребителя в Windows 10, изтриване и създаване на нова"
Аз има парола, за да влезете в профила си.
Брой 1: При включване на компютъра получавате грешка "Неправилно потребителско име или парола на. Опитайте отново. " На теория това трябва да се покаже, ако поне донесе нещо, а не само веднъж при стартиране.
Проблем 2: След като щракнете върху "OK" по погрешка над полето за въвеждане вход се появява / парола, но в долния ляв ъгъл на двете ми сметки по някакъв начин показва - една написана от мое име, но под друго име и електронна поща.
как да се оправя?
Сега имам точно вашата ситуация, е имало причина и двамата потребители, и по един възможно да отида след смяната на името на компютъра, а вторият винаги дава грешка, най-малко, че да се премахне новото не знае ??