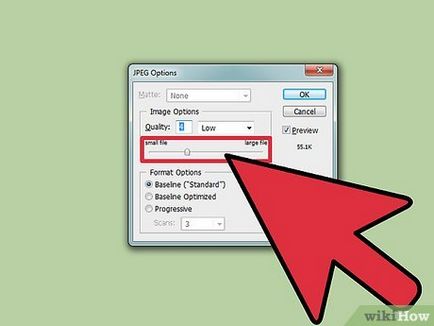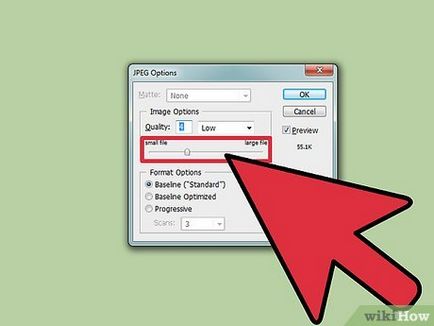Как да компресирате големи файлове
стъпки Редактиране
Преди да започнете Редактиране
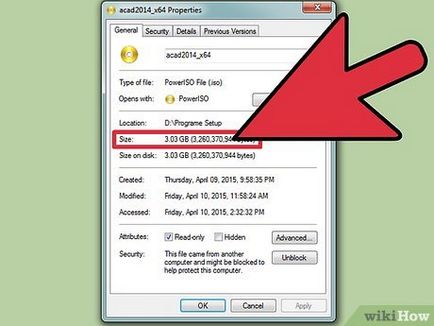
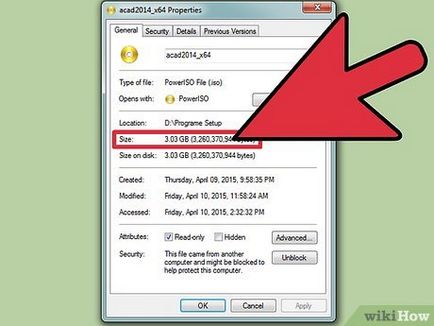
Не забравяйте, че не всички файлове могат да бъдат компресирани. Compression - е да се заменят някои от героите във файла на по-малки герои, в резултат на размера на файла се намалява. Не всички файлове са компресирани (т.е. сгъстен доста, така че не губете времето на архивиране).
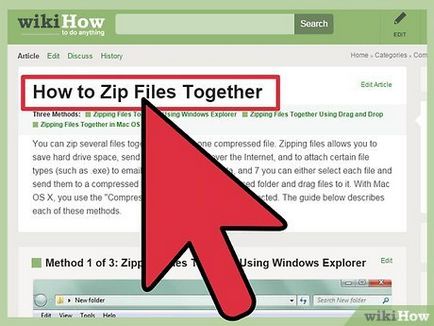
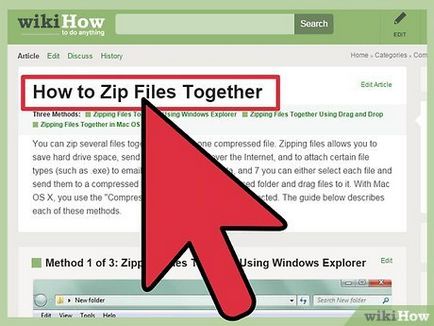
Метод 1 от 4:
Използването архиватор за компресиране на големи файлове и папки Редактиране
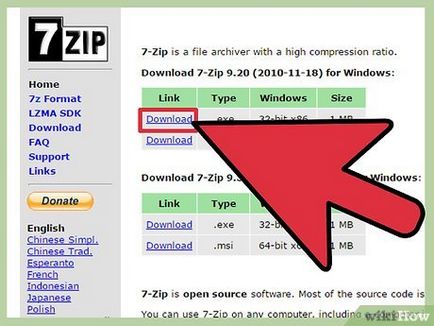
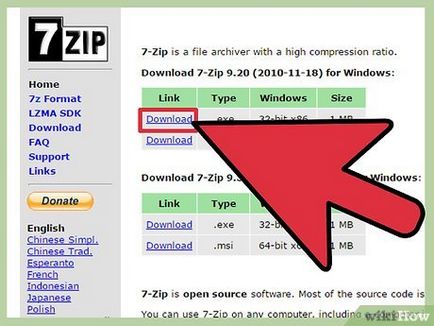
- Имайте предвид, че ако се премине на файл за друг потребител, а след това я декомпресира за потребителя е необходимо даден архив, който е създаден архива.
- 7-Zip е един от най-популярните безплатни архиватор (за Windows). Можете да го изтеглите безплатно от 7-zip.org/download.html сайт.
- WinRAR е мощен архиватор такса (за Windows и Mac OS).
- Archiver е един от най-популярните архиватор за Mac OS, която ви позволява да създавате архиви на собствения си формат, както и формати, 7-Zip и RAR.
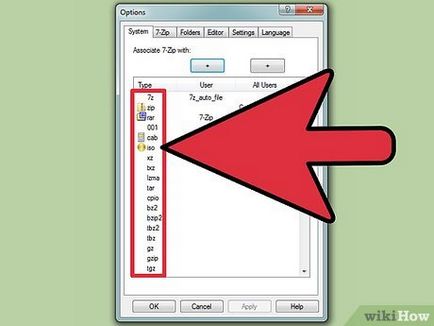
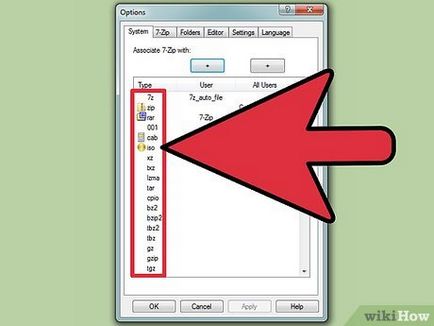
- 7-Zip. Щракнете с десния бутон върху файла или папката, която искате да компресирате и изберете "7-Zip» - «Добави в архива". В "Добавяне към архива" можете да регулирате настройките на компресия. Имайте предвид, че увеличаването на нивото на компресия може значително да увеличи времето, необходимо за компресиране на времето. Изберете "Ultra" за максимална компресия меню "Compression Level". В менюто "Речник Size", изберете една десета от размера на RAM. В менюто "Block Size", изберете "Непрекъснато". [1]
- WinRAR. Щракнете с десния бутон върху файла или папката, която искате да компресирате и изберете "Добавяне към архива" (с логото на WinRAR). Имайте предвид, че увеличаването на нивото на компресия може значително да увеличи времето, необходимо за компресиране на времето. От раздела "Общи" в менюто "Compression метод", изберете "Максимум". В "лексика размер" настроен на "5096 KB». Поставете отметка в квадратчето в "Създаване на твърдо Архив". Щракнете върху раздела "Разширени" и кликнете настройките на компресия. В "Текст Compression", изберете "Auto".
- Archiver. Тук, на нивото на компресия задават при създаването на архива. Имайте предвид, че увеличаването на нивото на компресия може значително да увеличи времето, необходимо за компресиране на времето.
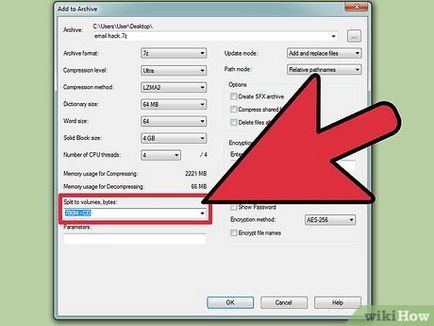
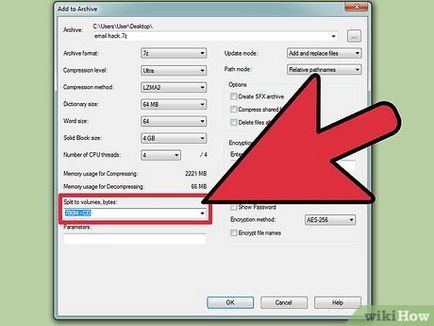
- 7-Zip. В "Добавяне към архив" в "Сплит до обема на размера" меню изберете размера на всеки обем. Можете също да въведете желания размер. Всеки том от първото, ще трябва предварително определен размер, а последният, който ще има остатъчно количество.
- WinRAR. От раздела "Общи" в менюто на "Сплит до обема на размера", изберете размера на всеки обем. Можете също да въведете желания размер. Всеки том от първото, ще трябва предварително определен размер, а последният, който ще има остатъчно количество.
- Archiver. Кликнете върху "Споделяне" в менюто след добавяне Archiver файл. Определете размера на всеки обем. След това можете да зададете настройките за компресия.
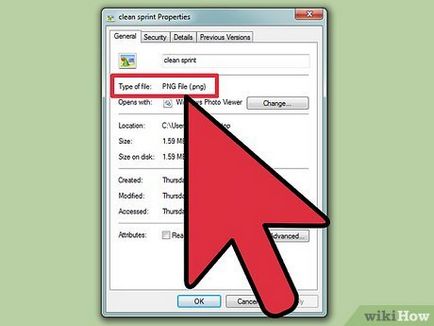
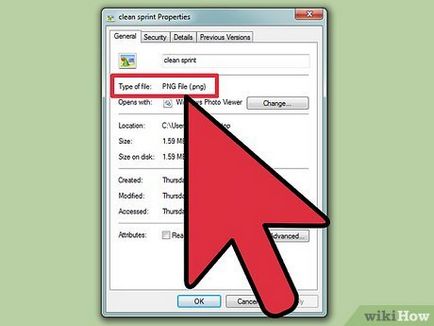
- Не съществува такова нещо като "декомпресия на компресирани изображения." Така че не забравяйте да се запази като компресиран образ, както и първоначалната му версия.
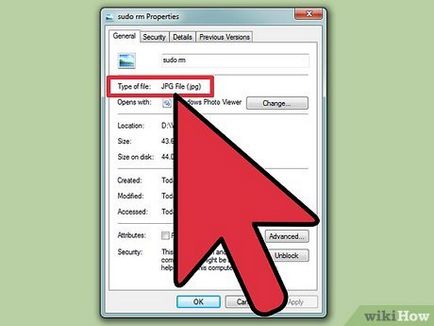
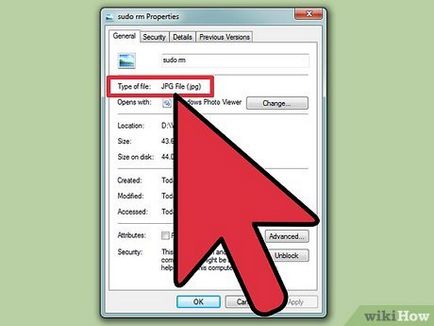
- .GIF. TIFF. PNG - това е без загуба формати.
- .JPG - със загуби формат.
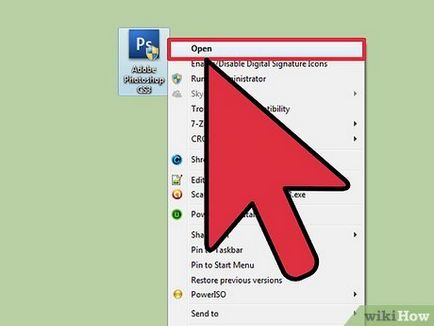
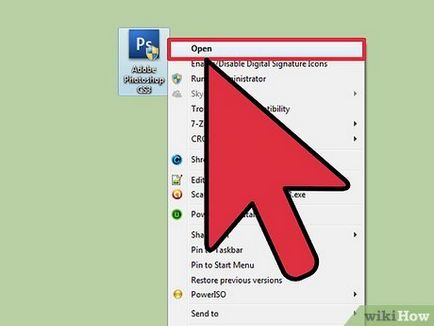
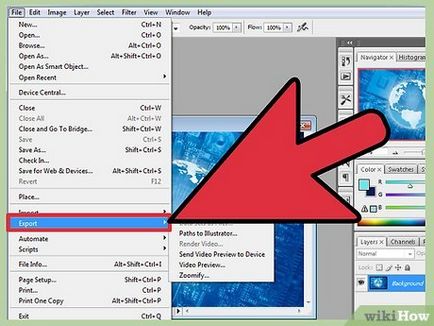
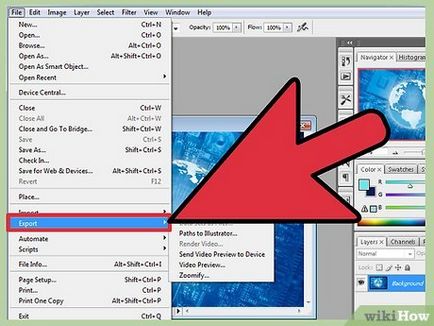
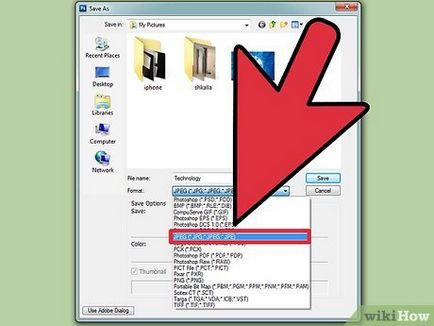
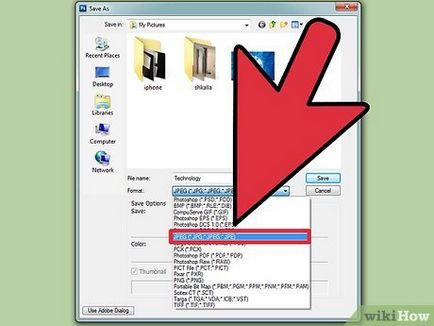
- Когато компресирате изображение, изберете формат .jpg.
- Ако компресира изображение с по-малко от 256 цвята, изберете формата на .gif.
- Ако прокара снимки, рисунки, комикси, или друго подобно изображение, изберете .png формат.
- Ако компресирате изображения многослоен, изберете формата на .tiff. [4]