Как да деактивирате режим на сън в Windows 7 и Windows 8

Така че, ако не ви харесва това, което компютърът отива да спи, докато приготвяме кафе, и как да се отървем от вас все още не разбрах, в тази статия ще намерите подробни инструкции за това как да забраните спящ режим в Windows 7 и Windows 8 ,
Бих искала да отбележа, че първият метод, описан изключване на таймера е еднакво подходящ както за Windows 7 и 8 (8.1). Въпреки това, Windows 8 и 8.1 има още една възможност да се следват същите стъпки, които някои потребители (особено тези, които имат таблетки) може да изглежда по-удобни - този метод ще бъде описана във втората част на ръководството.
Изключване на спящ режим на вашия компютър и лаптоп
Е, друг начин да отидете на желаната опция за настройка, която работи във всеки модерен Windows: често
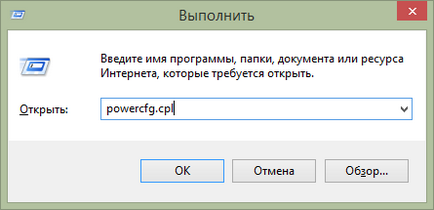
Quick Launch настройки на захранването на Windows
- Натиснете клавиша Windows (тази с лого) + R на клавиатурата.
- В "Run" тип powercfg.cpl и натиснете Enter.
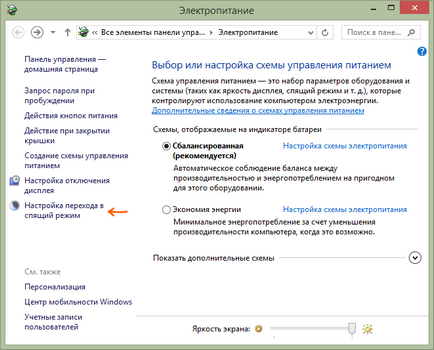
Обърнете внимание на параграф "Настройка на режим Сън" в ляво. Кликнете върху него. В резултат Промяна на настройките диалоговия схема на захранване можете просто да изберете основния режим на заспиване, настройките и изключете дисплея на компютъра: автоматично влиза в режим на заспиване след определен период от време в акумулатора и (ако имате лаптоп), или изберете "Не ми преведе спящ режим. "
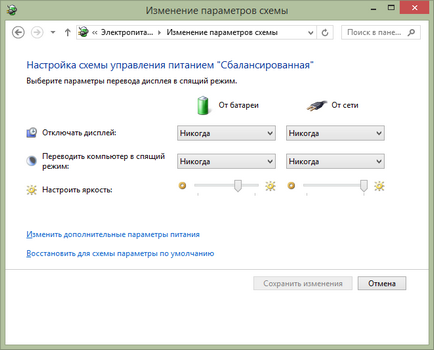
Това е само най-основните настройки - ако трябва да напълно да деактивирате икономичния режим, включително и при затваряне на лаптопа, индивидуално конфигурирани настройки за различни схеми за захранване, създадена на твърдия диск на еднократните и други настройки, щракнете върху "Промяна на допълнителни настройки на захранването."
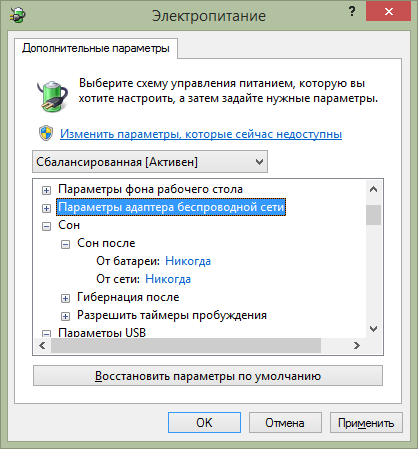
Аз препоръчвам да разглеждат внимателно всички елементи в отворения прозорец за конфигуриране като спящ режим е настроен не само в "Sleep", но също така и в редица други, някои от които са зависими от хардуера на компютъра. Например, на режим на лаптоп сън може да се включи, когато батерията е изтощена, че се настройва в "батерията", или когато затворите капака (статия "Power бутони и капак").
В края на краищата необходими настройки са направени, запишете промените, вече сън режим не трябва да се притеснява.
Забележка: за много лаптопи предварително инсталиран на собственост комуналните услуги за управление на захранването, предназначена да удължи живота на батерията. На теория, те могат да поставят компютъра в режим на заспиване, независимо от nastroekWindows (въпреки че аз го направих и не отговарят). Така че, ако са направени в инструкциите за настройка не помагат да му обръщаме внимание.
Един допълнителен начин да забраните спящ режим в Windows 8 и 8.1
Новата операционна система на Microsoft редица функции на контролния панел се дублира в новия интерфейс, включително и където можете да намерите и да деактивирате режим на заспиване. За да направите това:
- Обадете се на десния панел на Windows 8 и след това натиснете иконата "Опции", а след това в долната част, изберете "Промяна на настройките на компютъра".
- Open "на компютъра и устройството" (в Windows 8.1. Мисля, че в Win 8 е същото, но не съм сигурен. Във всеки случай, по същия начин).
- Изберете "Shutdown и спящ режим."
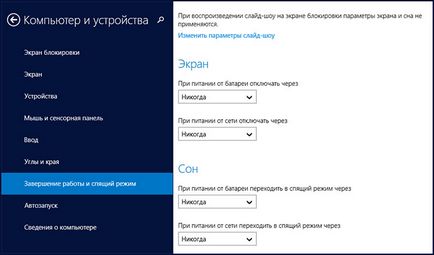
Деактивирането на хибернация в Windows 8
Точно на този екран можете да конфигурирате или забраните спящ режим Windows 8, но са представени тук само основните настройки на захранването. За по-фини промени на параметрите, все още трябва да се отнасят до контролния панел.
За сим otklanivayus, на добър час!
И изведнъж, и това ще бъде интересно: