14 малко известни функции indizayna, ефективна работа в кирпичени InDesign, работни техники и трикове
14 малко известни функции Indizayna
С пускането на всяка нова версия на InDesign (или който и да е продукт на Creative Suite), ние обикновено чуваме новите си функции и да започнат да ги използват веднага. Въпреки това, винаги има възможност, която не е спомената в маркетингови материали. Така че аз отивам да се говори за 14-и-на InDesign неясни функции, които може да са непознати за вас.
1. Multiplace от мост
За да поставите снимки в InDesign, можете да командва File> Place или плъзгане и ги пуснете в документа, но открих, че е много по-лесно да импортирате няколко изображения с помощта на мост. Отворете Adobe Bridge. изберете изображението, което искате да използвате в оформлението и изберете от командата на менюто Файл> Място> В Indesign. автоматично ще превключи на InDesign програма и образа, който сте избрали, ще бъде "виси на курсора." Използвайте клавишите със стрелки, за да преминете през снимките и щракнете върху мишката, за да ги настанят. Ако е необходимо, инсталирайте варианти за поставяне на обект -> Монтиране

2. превключване режим на управление панел
Контролният панел работи в един от двата режима: Герой или ал. За бързо превключване, използвайте комбинация с клавишна комбинация Command-Option-7 (PC: Ctrl-Alt-7). Това е много полезно при редактиране на текст. Няма нужда да се откъснат от клавиатурата и достигане на мишката.
3. Автоматично номериране на следващата и предишната страница
Ако имате всякакви материали, разположен на няколко страници, може да искате да се направи знаците "Продължава на strranitse [хх]» или «Продължение от стр [хх]». Желаните номерата на страниците в този случай, InDesign може автоматично да замести. Създаване на нова текстова кутия с един от тези етикети, и го поставете така, че да докосва с рамка, в която се помещава в основния текст. Вместо [хх] поставите маркер на предишната или следващата страница.

4. макроси автокоригиране
Аз често се налага да се наемат от типа на Adobe Systems, Inc, така че съм създал автокоригиране, който автоматично се настройва към ADBE Adobe Systems, Inc.
В менюто InDesign (PC: Edit)> предпочитания> автокоригирането завой автокоригиране квадратче, а след това щракнете върху бутона Add. за добавяне на комбинация от замествания в списъка за автокоригиране. В сгрешена дума, въведете неправилно изписана дума, тип »ADBE». и след това в полето за корекция, въведете «Adobe Systems, Inc«. Щракнете върху OK. Натиснете OK отново, а сега всеки път, когато влиза ADBE, InDesign ще го замени с Adobe Systems, Inc

5. Чрез тече само на текста, който е в процес на снимката
Много разочароващо начинаещи се опитват да се постави надпис по течението на текст. Runaround засяга не само основния текст, но също така и по отношение на съдържанието на рамката с подписа, в резултат на което от изместван текста и има червен кръст преливник. За щастие, това може да се коригира с едно кликване. Отиди в Preferences> Състав и сложи отметка Текст Wrap засяга само Текст Beneas и след това щракнете върху OK. Сега увийте ще се отрази само на текста, разположен под снимката, и няма да работи на текст, който е по-горе на снимката.
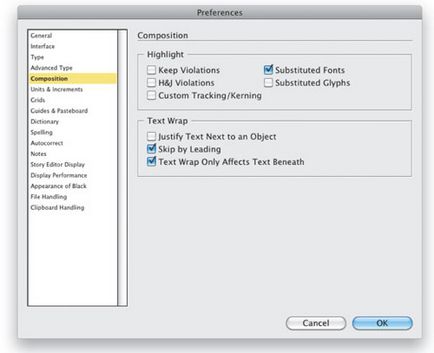
6. Многослойна рамката
Всеки знае, че можете да поставите едно изображение в един кадър. Въпреки това, малко хора знаят, че за да се постигне визуален ефект на едно изображение може да бъде подложен на множество фреймове.
С инструменти "правоъгълник", "Ellipse" или "Полигон" направи няколко кадъра и изберете всички тях. Изпълнява команда обекти> Пътища> Направи Комбинирани Paths. След това File> Place. и избраното изображение ще се побере в съставния рамката.

7 превръщане
Той никога не се проваля. Можете да създадете правоъгълна рамка за изображението и след това да реши, за да видите как ще изглежда в елипсата. Няма нужда да се започне всичко отначало. Отиди на обекта> Convert форма и изберете формата на ваш избор. InDesign преобразува съществуваща форма на това, което искате.

8. математика контролен панел
Например, uvas има рамка със снимка и можете да видите, че тя трябва да се увеличи с 1.25 инча. В препратката ширината на контролния панел, след като съществуващ тип 1,25 размер и натиснете Tab или връщане (PC: Enter). InDesign извършва математическа операция и увеличаване на размера на рамката. В областта на контролния панел четири аритметични операции може да бъде използван - за добавяне на (+), се изважда (-), се размножават (*) и разделение (/).

Ако сте прекарали много време в създаване на перфектната експозиция на обекта, а след това реши, че същите параметри, които се прилагат към друг обект, първият ми съвет е да се създаде стил обект (стилове Window> Object). Въпреки това, той също може да отнеме известно време, а след това по-лесно да се копират на ефекти към друг обект. Изберете обекта, чиито свойства искате да копирате, и след това да отворите панела Effects (Window> Effects). Щракнете и плъзнете иконата (FX) към новия обект. Отпуснете бутона на мишката, и двете си обекти ще имат същите последици.

10. Story Редактор показва текст преливане
Можете бързо да разберете колко от текста не се вписва в историята на редактора на оформление, като се обадите на командния Промяна> Промени в Story Editor (или Command-Y [PC: Ctrl-Y]). Обърнете внимание на червената линия от ляво на текста. Целият текст до тази линия не се вписва в рамката.

11. Управление на Photoshop слоеве

12. В InDesign документ-постави-документа на InDesign
Един от най-мощните функции за сътрудничество в InDesign е възможността да се постави на InDesign документи в други InDesign документи. Това означава, че можете да работите в един основен документ, а вашите колеги работят в други сайтове. След като приключите, можете да споделяте документи в InDesign му, точно като всички други графични елементи. Ако е необходимо да се промени документа за поставяне InDesign, изберете Edit; Редактиране на оригинал.

13. Включване Включване
Често получавам въпроса: "възможно да се направи в InDesign ли е оформления вертикални спредове за календари?" "Не" отговор, но сега можете да направите обичайните спредове. превръщайки ги 90 °, за да го направи по-лесно да попълните съдържанието. Така че можете да видите как ще изглежда завършен календар, но тя все още ще бъде обичайната възстановяването. За да завъртите дисплея включите команда View> Завъртете Спред и да изберете от списъка на ъгъла на завъртане.

14. Определяне на Connections панел
